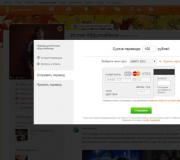Удалить защитник windows 8.1 навсегда. Как полностью отключить Защитник Windows (Microsoft Defender)
Встроенная утилита – защитник Windows оберегает ПК от вирусов и вредоносного ПО, которое можно «подхватить» в интернете при скачивании файлов или подключении к устройству флеш-карт других юзеров. Если же вы полностью удовлетворены работой своей антивирусной программы, тогда вам нужно знать, как отключить защитник Windows 10 навсегда. Об этом написано в данной статье.
С помощью приложения Параметры
Чтобы отключить защитник Windows 10:
Полезно знать! Встроенная защита отключится на время (примерно 15 минут). После этого система автоматически запустит Windows Defender.
В Редакторе групповой локальной политики

После этого при любой попытке запустить встроенный защитник будет появляться ошибка.
Полезно знать! Если установить параметр в положение «Не задано» он начнет функционировать в штатном режиме.
В Редакторе реестра

Важно! Если вы не найдете этот параметр в ветке реестра, создайте его самостоятельно: ПКМ по папке «Windows Defender» → создать → Параметр DWORD (32 бита) → введите название «DisableAntiSpyware» → установите его значение «1» .
Если вы решите снова запустить защитник, присвойте параметру значение «0» в .
Видео
На видео подробно показано, как полностью отключить Windows Defender с помощью Реестра групповых локальных политик и Редактора реестра.
Как отключить защитник Windows 10 через сторонние программы
Помимо стандартных средств отключить встроенный защитник можно специальными бесплатными программами.
Программа изначально разрабатывалась для отключения функции обновлений, которые выполняются в автоматическом режиме. Но она «умеет» намного больше: включает и отключает защитник ОС, и имеет русифицированный интерфейс.
Утилита Destroy Windows 10 Spying отключает слежку в ОС. Но при использовании расширенного режима настройки в ней доступен пункт отключения Windows Defender.
Как включить защитник Windows 10
Для активации защитника в Windows 10 не нужно выполнять никаких действий – нажмите на сообщение, которое находится в центре уведомлений и система сделает все в автоматическом режиме.
Если деактивация Windows Defender выполнялась через Редактор реестра или Редактор групповых локальных политик, тогда повторите те же действия, что и при отключении, только запустите внутренний защитник.
Внесение исключений
Если вам не нужно, чтобы встроенный антивирус (как выбрать лучший антивирус, узнайте в статье « ») проверял определенную папку, программу или диск, внесите их в список исключений Windows Defender.
- Меню пуск → приложение Параметры → Обновление и безопасность.
- Перейдите в пункт «Защитник Windows» → в правой части окна в блоке «Исключения» нажмите «Добавить исключение» → укажите нужные файлы, папки или приложения.
Вывод
Windows Defender защищает компьютер от вирусов и вредоносного ПО. При необходимости его можно отключить или включить, а также настроить, внеся в список исключений нужные файлы, папки и программы.
Защитник Windows , он же Windows Defender , и в последних версиях Windows 10 он называется "Безопасность Windows ". Это встроенное антивирусное приложение в системах Windows 10/7/8.1 от Microsoft. Когда вы устанавливаете сторонний антивирусный продукт, то защитник Windows автоматически отключается, и когда удаляете сторонний антивирус, то безопасность Windows автоматически активируется. В последнее время Windows Defender в Windows 10 показывает отличные результаты по независимым тестам. Не спорю, в Windows XP, 7, 8.1 он был совсем дырявый и толку от него было мало, но сейчас он быстро набрал темпы и продолжает набирать. Если вы следите за различными тестами, то наверняка заметите, что защитник Windows 10 входит в топ 5 антивирусных программ. Запомните, удалить полностью защитник Windows 10 невозможно. Но для любителей и фанатов сторонних антивирусов, мы разберем, как отключить защитник windows 10 , центр безопасности , а так же уберем иконку защитника windows 10 из трея . Эти способы подойдут для версий 1809, 1709 и более ранних.
Как отключить защитник Windows 10 через параметры
Самый простой способ отключить встроенный антивирус от microsoft - это просто отключить в настройках, но через некоторое время он может включится обратно, но это не точно.
- Перейдите "Защита от вирусов и угроз " (Иконка в виде щита) > "Параметры защиты от вирусов и других угроз " > и Выключите все ползунки.
Как отключить Защитник Windows с помощью редактора групповой политики
Шаг 1 . Нажмите сочетание кнопок Win + R и ведите gpedit.msc , чтобы открыть редактор групповых политик. В политиках перейдите "Конфигурация компьютера" > "административные шаблоны" > "Компоненты Windows" > "Антивирусная программа Защитника Windows" > справа нажмите два раза на "Выключить антивирусную программу Защитник Windows ". В новом окне выберите "Включено ", нажмите применить и ok. Не закрывайте редактор, это не все, следуем шагу 2.

Шаг 2 . Затем разверните графу "Антивирусная программа Защитника Windows" > "Защита в режиме реального времени " > и справа Отключите :
- Включить наблюдение за поведением.
- Проверять все загруженные файлы и вложения.
- Отслеживать активность программ и файлов на компьютере.
- Включить проверку процессов, если включена защита реального времени.

Как отключить защитник Windows с помощью редактора реестра
Шаг 1 . Жмем Win+R , пишем regedit для входа в системный реестр и переходим по пути:
- HKEY_LOCAL_MACHINE\SOFTWARE\Policies\Microsoft\Windows Defender
- Перейдите к папке Windows Defender .
- Нажмите справа на пустом поле правой кнопкой мыши и выберите Создать > Параметр DWORD (32 бита).
- Создайте новое значение с именем DisableAntiSpyware и значением 1 .
Чтобы включить защиту обратно, задайте обратно значение 0, удалите ключ, затем раздел (папку).

Шаг 2 . Теперь создайте новую подпапку Real-Time Protection в папке Windows defender для этого:
- Нажмите правой кнопкой мыши на папке Windows defender > Создать > Раздел .
- Назовите новый раздел (папку) Real-Time Protection .

Шаг 3 . В новом созданном разделе Real-Time Protection нужно будет создать четыре новых ключа со значением 1 . Нажмите справа на пустом поле "Создать " > "Параметр DWORD (32 бита) " и:
- DisableBehaviorMonitoring
- DisableOnAccessProtection
- DisableScanOnRealtimeEnable
- DisableIOAVProtection
Перезагрузите компьютер и защитник windows 10 будет отключен полностью.

Как убрать иконку защитника windows 10 из трея
Если у кого иконка не пропала, то запустите диспетчер задач, нажатием кнопок Ctrl+Alt+Delete и перейдите во вкладку "Автозагрузка", найдите "Windows Security notification icon" и отключите его, нажав правую кнопку мыши по нему.

Как отключить центр безопасности Windows
Также вы можете отключить сам центр управление параметрами антивируса "Безопасность Windows".

Нажмите Windows + R и введите regedit , чтобы вызвать редактор реестра. Перейдите по следующему пути:
- HKEY_LOCAL_MACHINE\SYSTEM\CurrentControlSet\Services\SecurityHealthService
- Ищем с права значение с именем Start , жмем по нему два раза и в поле вводим цифру 4 .
Чтобы вернуть обратно "Центр безопасности" введите значение 3.

Как отключить защитник Windows 7 и что эта программа собой представляет? Такие вопросы волнуют тысячи пользователей, которые только начинают приобретать навыки работы в этой операционной системе. Наша статья вызвана подробно раскрыть первый вопрос и ответить на второй. Хотя многие и так наслышаны, что Defender работает почти также, как и все антивирусы на Windows 7.
Проблема вредоносного ПО давно волнует Microsoft, поэтому компания решила поставлять операционною систему со встроенной программой для обеспечения безопасности компьютера. Защитник работает на ПК как антивирус. Он в фоне сканирует скачиваемые и запускаемые файлы, защищая систему от вирусов и шпионских приложений, однако только от самых распространённых и известных. На больше его функционала не хватает. Для полной безопасности лучше установить стороннюю антивирусную программу, а встроенного защитника отключить.
Давайте рассмотрим, как удалить защитник Windows 7, прежде обеспечив компьютер надёжным антивирусом с интегрированным брандмауэром. Почему данный вопрос стоит столь остро? Microsoft не предоставляет возможности удалить Defender при эксплуатации посторонних антивирусов.
Настройки программы
Начнём из самого простого и наглядного, но не избавленного от недостатков, варианта. Рассмотрим, как отключить защиту через меню настроек приложения.
- Запускаем Windows Defender.
Сделать это можно посредством поисковой строки «Пуска» или через «Панель управления».
Во втором случае открываем «Панель управления», например, через главное окно «Проводника».
Кликаем по иконке или названию требуемого объекта.
- Переходим в раздел главного меню под названием «Программы».
- Открываем «Параметры», щелкнув по иконке с шестерёнкой.
- Идём в последнюю вкладку «Администратор».
- Снимаем флажок, который стоит возле опции «Использовать эту программу».
- Кликаем «ОК», дабы отключить защитник Windows.
Для внесения изменений нужны привилегии администратора системы!
После перезагрузки компьютера Defender перестанет запускаться на компьютере, однако:
- до этого он все ещё будет работать;
- в трее будет появляться оповещение о том, что защитник выключен, и его следовало бы включить;
- скорее всего отобразится ошибка, где сказано, что служба не может быть запущена, и для решения проблемы необходимо выполнить перезапуск системы или обратиться к администратору при повторном проявлении проблемы.
Рассмотрим, как полностью отключить встроенную в «Семёрку» защиту и избавиться от уведомлений об этом, даже если на ПК не установлен антивирусный пакет.
Остановка службы
- Вызываем «Панель управления», для разнообразия, через «Пуск».
- Открываем «Администрирование».
- Дважды кликаем по элементу «Службы».
Быстрее открыть данное окно можно следующим образом: зажимаем Win + R , вводим «services» и жмём Enter .
- Находим «Защитник…» или «Windows Defender», если первая служба отсутствует, и открываем её «Свойства».
- Способ её активации выбираем как «Отключена». Если хотим завершить работу программы, жмём «Остановить»
Избавиться от уведомлений о не активности антивирусной программы поможет отключение службы «Центр обеспечения безопасности». Чтобы не навредить, внимательно изучите её предназначение, ведь оповещает сервис не только об отсутствии антивируса, но брандмауэра, антишпиона (их состоянии) и выключенных обновлениях.
Через окно «Конфигуратора системы»
- Выполняем «msconfig» в поисковой строке «Пуска» или интерпретаторе команд «Выполнить».
- Снимаем флажок, который стоит у отмеченной на скриншоте записи, и жмём «ОК».
- В окне «Настройка системы» выбираем подходящий вариант.
Как выключить защитник – знаете. А как же его включить в случае необходимости? Аналогичным образом, только вместо удаления галочки ставим её обратно в окне «Конфигуратор системы», а тип запуска сервиса изменяем обратно на «Автоматически».
Групповая политика
Редактор групповой политики отсутствует в Домашней версии «Семёрки» – для остальных редакций ОС этот способ подходит.
- Жмём Win + R , вводим и выполняем команду «gpedit.msc».
- В ветке «Конфигурация компьютера» разворачиваем раздел «Административные шаблоны».
- Открываем каталог «Защитник Windows в папке «Компоненты…».
- Через контекстное меню вызываем окно изменения параметров показанной на скриншоте записи.
- Переносим переключатель к последней опции и сохраняем настройки.
Командная строка
А как удалить защитника из операционной системы, если пользоваться им точно не намерены? Сделать это поможет системный инструмент «Командная строка».
Хоть полностью отключенная программа никаким образом не влияет на работу пользователя и компьютера, всё же каталог с её файлами на компьютере хранится. Давайте избавимся и от него.
- Открываем её, выполнив команду «cmd» в окне интерпретатора команд.
- Вводим две строчки и жмём Enter после каждой из команд:
- sc stop windefend – остановит службу;
- sc delete windefend – удалит её с компьютера.
- Открываем каталог «Program Files» или «Program Files (x86)», если используете 64-битную ОС, и удаляем из него папку «Windows Defender», имея для этого привилегии администратора.


Защитник Виндовс 10 является встроенным в операционную систему компонентом, который представляет собой практически бесплатный антивирус. Почему практически? Дело в том, что сама ОС платная, а её компонент в виде Windows Defender распространяется в комплекте с нею. Поэтому мы решили выразиться именно так. Прежде, чем рассказать Вам, как отключить защитник Windows 10, мы хотели бы пояснить, зачем его вообще нужно отключать.
Есть ли смысл в выключении встроенного Антивируса Виндовс 10
Сразу скажем, что да, смысл есть. Дело в том, что данное программное обеспечение выполняет лишь базовую защиту операционной системы. Полноценной её назвать у нас просто не поворачивается язык. Большинство условно-бесплатных и платных антивирусных программ справятся с защитой Вашего компьютера значительно лучше. Именно поэтому в использовании Windows Defender нет никакого смысла, если Вы делаете сознательный выбор в пользу другого антивирусного ПО.Лаборатория AV-Test проводила тестирование всех известных иностранных антивирусных программ. Так вот, согласно результатам, защитник Виндовс 10 последней версии не попал даже в десятку лучших.
Как отключить защитник Windows 10: установка сторонней антивирусной программы
Если Вы сделали выбор в пользу любого другого платного или бесплатного антивируса, который по-Вашему мнению справится с защитой компьютера значительно лучше, тогда мы хотим Вас обрадовать, ведь при установке антивирусного ПО, защитник отключается автоматически.Соответственно, включится он лишь тогда, когда Вы удалите программу или у неё истечёт ключ активации.
Временное отключение защитника
Далеко не всегда Defender нужно отключать на веки вечные. Порой достаточно лишь временного решения. Как правило, такое требуется для установки игр и программ. В частности, нелицензионных. Потому что защитник Windows 10 достаточно часто их не пропускает. Итак, давайте поскорее рассмотрим инструкцию по временному его отключению:Хотим обратить Ваше внимание на то, что на скриншоте выше, ползунок передвинуть в выключенное положение нельзя. Дело в том, что в данном случае он заблокирован сторонним антивирусным приложением – «Антивирус Касперского». То есть, по умолчанию защитник Windows 10 уже отключён, поэтому дальнейшее управление защитой компьютера и, как следствие, её отключение, осуществляется посредством вышеупомянутой программы. Для отключения защиты нужно попасть в её настройки и найти соответствующий пункт.

Выключение защитника Виндовс 10 через реестр
Сразу хотелось бы отметить, что при отключении через реестр, Windows Defender не восстановится после перезагрузки и Ваш компьютер останется без защиты. В связи с этим, если Вы решили использовать данный способ, мы рекомендуем Вам сразу же поставить стороннее антивирусное ПО, чтобы не рисковать сохранностью данных. Или не отключайте его навсегда. Что ж, а теперь рассмотрим сам процесс отключения:
Чтобы удостовериться в том, что это действительно так, Вы должны проделать следующие действия: 
Что ж, раз Windows Defender Вы отключили, сделайте свои дела и установите другой антивирус, иначе сильно рискуете сохранностью своих данных. Вирусы не дремлют!
Защитник Windows - это собственный антивирус Майкрософт, который начал встраиваться во все версии операционных систем начиная с 8. Штатная система защиты работает таким образом, что, если вы не устанавливаете сторонний антивирусный продукт, она следит за безопасностью. Но как только вы скачаете и установите другой антивирус, инструмент от Microsoft отключится автоматически и уступит место новой программе. Раньше Windows Defender ругали, но после обновления 2016 года он был серьезно доработан и начал получать все больше и больше положительных отзывов. Как бы там ни было, выбор антивируса - это ваше сугубо личное дело, поэтому в этой статье мы с вами подробно рассмотрим тему о том, как отключить защитник Windows 10 навсегда или на время.
Будем рассказывать не только о том, как обезвредить штатный антивирус, но и приведем несколько способов, чтобы это сделать. Естественно, также покажем, как отключить программу на время, чтобы потом вернуть защиту. Это может понадобиться, например, при установке игры с кряком. Замечена ситуация, когда защитник Windows сообщает нам о том, что приложение отключено и не хочет работать. Данную проблему мы тоже разберем.
После августовского обновления 2016 года в панели задач начала отображаться иконка антивируса. Значок можно убрать, при этом сам защитник продолжит спокойно работать. Для этого делаем следующее:
- Открываем диспетчер задач (правый клик по свободному месту панели задач).


- Откроется сам диспетчер задач. Нам нужно перейти в раздел «Автозагрузка» и сделать правый клика по записи «Windows Defender notification icon», а в появившемся меню выбрать пункт «Отключить».


После этого иконка уйдет с панели задач и больше отображаться не будет. Для вступления изменений в силу нужно перезагрузить компьютер.
Отключать любой антивирус, как и защитник Windows, можно только на время или с целью замены. Бывают ситуации, когда мы хотим установить полезную программу, но она, по каким-то причинам, воспринимается как вирус. Именно тогда и нужно заставить защитник поменять свое мнение. Но в такой ситуации правильным будет не деактивация антивируса, а добавление программы в «белый список». Как это делается, мы опишем немного ниже.
Еще один вариант, который требует отключения Windows Defender, это его замена на другой антивирус, который вы самостоятельно скачиваете из сети. Microsoft предусмотрели ситуацию по замене защитного ПО на стороннее и при инсталляции другого антивируса, защитник автоматически отключается. Иногда это не срабатывает и вот тогда отключать программу приходится вручную.
Отключаем правильно
Приступаем к отключению защитника Windows. Перед тем как это сделать, внимательно прочитайте предыдущий раздел. Деактивация штатного антивируса без установки нового может привести к потере личных данных или краху системы.
Проверка активности антивируса
- Изначально нужно открыть панель управления, а именно – раздел центра обеспечения безопасности. Сделать это проще всего при помощи поиска «десятки». Кликните по увеличительному стеклу на панели задач и введите туда слово «защитник», а далее выберите из поисковой выдачи нужный нам результат.


- Если вы видите окно, в котором защитник уведомляет нас о полной безопасности ПК, значит, он активен, и мы можем переходить к его отключению. Если же, наоборот, никаких действий предпринимать не требуется, то антивирус и так отключен.


Отключаем при помощи интерфейса программы
Это первый, самый простой и безопасный способ отключения стандартного антивируса. Если данный вариант по каким-либо причинам не сработает, можно переходить к более сложным и действенным решениям, их мы опишем ниже, а пока приступаем к отключению защитника Windows 10 через его программный интерфейс.
- Откройте сам защитник (как это сделать мы описывали в предыдущем разделе). Также запустить антивирус от Microsoft можно и через системный трей. Для этого просто дважды кликните по значку программы.


- В открывшемся окне кликаем по иконке шестеренки – это и есть настройки программы, которые нам нужны.


- В окне настроек выбираем раздел «Параметры защиты от вирусов и угроз».


- Отключаем триггеры, обозначенные на скриншоте.


Защита будет деактивирована, но уже через несколько минут включится снова. Такой вариант подойдет только тем пользователям, кому нужно остановить антивирус ненадолго. Для остальных же есть более действенные инструкции.
Отключение антивируса при помощи редактора групповой политики
Полностью отключить защитник Windows 10 получится при помощи штатного инструмента – редактор локальной групповой политики. Для начала давайте запустим его. Сделать это можно через программу «Выполнить». Используйте сочетание клавиш Win+R.
- Открываем утилиту и вводим в текстовое поле команду «gpedit.msc» без кавычек и жмем «ОК».


- Открываем в левой панели редактора обозначенный на скриншоте путь и выбираем в правой его части ключ «Выключить антивирусную программу защитник Windows».


- Двойной щелчок левой клавиши мыши по выбранному пункту откроет новое окошко, в котором мы и сможем отключить защитник. Ставим указатель чек бокса в положение «Отключено» и нажимаем «ОК».


После перезагрузки системы защитник Windows будет отключен.
Редактор групповой политики не работает в Windows 10 домашняя – в ней операцию придется выполнять через реестр.
Отключение через редактор реестра
Рассмотрим еще один способ, который позволит нам деактивировать службу штатного антивируса. Для этого нам понадобится редактор реестра, который присутсвует во всех версиях Windows.
- Запускаем утилиту «Выполнить» при помощи горячих клавиш Win+R. Далее вводим команду «regedit» без кавычек и жмем «ОК».


- Откроется редактор реестра: нам нужно перейти по пути, который обозначен на скриншоте.


- Теперь потребуется создать новый ключ в правой панели редактора. Для этого кликаем по пустому месту правой клавишей мыши и выбираем пункт «Создать» – «Параметр DWORD (32 бита).


- Вводим имя нового ключа «DisableAntiSpyware» и жмем «Enter».


- Двойным кликом запускаем созданную запись и устанавливаем значение «1». Это отключит защитник Windows. При необходимости его снова можно активировать, установив значение ключа на «0».


Внимание! Если ключ с именем «DisableAntiSpyware» у вас уже был, просто установите значение «1» – ничего создавать не нужно.
Готово. Система уведомит вас о том, что защитник Windows отключен. Значок в области уведомлений исчезнет только после перезагрузки компьютера.
Используем сторонний софт
Если по каким-либо причинам отключить родной антивирус не удалось, можно прибегнуть и к еще одному способу – сторонним программам. Существует огромное количество подобного софта, но лучше использовать проверенную нами утилиту под названием Win Updates Disabler. В одной из статей мы говорили об , там также была использована эта программа. Скачать приложение можно немного ниже, а пока давайте разберемся как же с ним работать.
- Открываем программу, которую вы к этому времени уже установите, и ставим галочку напротив пункта «Отключить защитник Windows» (другие пункты не должны быть отмечены).


Программа уведомит нас о том, что внесенные изменения применены и для того чтобы они вступили в силу, нужно перезагрузить компьютер. Соглашаемся и жмем «ОК».


Также можно использовать еще одну, более функциональную программу Destroy Windows 10 Spying или DWS, которую вы также можете загрузить на этой страничке. Приложение было создано для отключения шпионских функций в Windows, но тут есть и нужная нам функция – деактивация защитника. Давайте рассмотрим, как это делается.
- Скачиваем программу и запускаем ее (установка не требуется). Переходим во вкладку «Настройки», устанавливаем флажок напротив пункта «Включить профессиональный режим» и «Отключить Windows Defender».


- Теперь нужно применить изменения. Переходим в раздел «Главная» и кликаем по кнопке, обозначенной на скриншоте.


- После нажатия клавиши защитник Windows отключится и нам предложат перезагрузить ПК. Делаем это, предварительно сохранив все данные и закрыв программы.


Внимание! При работе с DWS отключается не только штатный антивирус. Обратите внимание на скриншот перед тем, как применять изменения.


Используем PowerShell
Есть еще один способ деактивировать встроенный защитник. Для этого потребуется запустить командную строку или оболочку PowerShell. Выбор окружения зависит только от вас, но и в том, и в другом случае инструмент нужно вызывать исключительно от имени администратора. Приступаем.
- Снова воспользуемся поиском в панели задач. Жмем на значок увеличительного стекла, вводим фразу «PowerShell» в поисковое поле и кликаем правой клавишей мыши по полученному результату, выбрав пункт «Запустить от имени администратора».


- Когда оболочка откроется, вставьте в нее команду «Set-MpPreference -DisableRealtimeMonitoring $true» без кавычек и нажмите Enter. Система немного подумает и снова перейдет в режим ожидания. Это свидетельствует об успехе операции. Осталось закрыть окно и перезагрузить систему.


То же самое можно проделать и через командную строку. Не забывайте запускать ее от имени администратора.
Отключение уведомления об отсутствии защиты
Защита отключена, но теперь появилась другая проблема: постоянные уведомления о том, что наш компьютер больше не защищен и находится под угрозой. Это сделано в целях безопасности, но, если вы отключаете антивирус сознательно, вы должны знать, что делаете.


Давайте отключим уведомления, которые только мешают работать.
- При помощи стандартного поискового инструмента Windows 10 находим и открываем центр безопасности.


- Как видим, штатный антивирус уже отключен.


- Жмем на значок шестеренки и переходим в настройки центра безопасности Windows.


- Переключаем триггер и отключаем уведомления – все просто. Тут же можно убрать сообщения и от брандмауэра.


Добавление приложения в белый список защитника Windows 10
Отключать антивирус совсем необязательно. Можно просто добавить программу, которую он «ругает», в так называемую доверенную зону или белый список. Рассматривать пример добавления файла или папки в доверенные мы будем на примере защитника Windows 10 Pro 64 бит. Приступаем.
- Открываем наш антивирус, кликнув по его значку в системном трее (программу можно запустить и через поиск, способом, описанным выше). Кликаем по иконке с изображением шестеренки и переходим в настройки программы.


- Кликаем по надписи «Параметры защиты от вирусов и угроз».


- Прокручиваем окно до пункта «Добавление или удаление исключений» и жмем на него.


- Жмем на надпись «Добавить исключение» и в выпадающем меню выбираем тот объект, который нас интересует.


Есть следующие варианты:
- файл. Позволяет добавить определённый файл в единственном количестве, например, .exe;
- папка. Дает возможность добавить в исключения целый каталог. Может понадобиться, когда объектов слишком много и добавлять по одному их неудобно;
- тип файла. Добавляет расширение файла и исключает все объекты с таким расширением из области сканирования;
- процесс. Можно ввести имя процесса, на который защитник не должен обращать внимание.
Выполним добавление в карантин на примере каталога. Жмем по плюсику и выбираем «Папка». В открывшемся окне кликаем левой клавишей по нужному каталогу и жмем кнопку «Выбор папки».


Папка добавлена в исключения антивируса. Теперь он не будет сканировать ее и искать вирусы. Отсюда же можно удалить объект и снова заставить программу проверять его.


Подводим итоги
Многие пользователи задают вопрос: как удалить защитник Windows? Сделать это нельзя, зато мы с вами научились отключать его сразу несколькими способами. Важно понимать всю опасность, которой подвергается наш компьютер без установленного на нем антивирусного программного обеспечения. Деактивировать защиту нужно лишь с целью ее скорейшей замены или для кратковременного сеанса установки программы, которую защитник воспринимает как вирус.
Видео об отключении защитника Windows 10