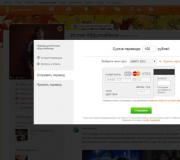Из AHCI в RAID без переустановки Windows. Из AHCI в RAID без переустановки Windows Преобразование диска в динамический
Несмотря на уровень мощности компьютерного устройства, у него имеется одно слабое место, представленное жестким диском. Именно данный элемент комплектующих обладает встроенной механикой. Все параметры процессора и других элементов окажутся несостоятельными, если в компьютере имеется HDD с принципами работы, которые уже давно отошли в прошлое.
На сегодняшний день имеется два метода ускорения функционирования компьютерного устройства. Один из них заключается в приобретении дорогостоящего и качественного SSD или же использование возможностей материнской платы в полной мере. Она может потребоваться для настройки Raid 0 массива сразу для пары жестких дисков.
Настройка Raid 0 массива и инсталляция на него Windows 10. Как сделать работу операционной системы боле скоростной
Для того чтобы создать Raid0 массив и установить Windows 10 нам потребуется два жестких диска. Даже самые неопытные пользователи при помощи современных материнских плат смог справиться с данной задачей без особого труда.
Следует отметить, что для проведения данной процедуры можно использоваться жесткие диски самых разных размеров. Это могут быть и винчестеры объемом 1 Тб и по 250 Гигабайт.
Raid0 массив представляет собой дисковых массив сразу из нескольких жестких дисков. В нем отсутствует избыточность. Если говорить простыми словами, то это объединение сразу нескольких винчестеров в один дисковый массив. На оба эти диска все данные будут поступать практически одновременно. При этом скорость работы системы увеличивается. Одним из условий использования данной технологии является то, чтобы материнская плата конкретного компьютерного устройства обладала поддержкой Raid0.
Многие могут задаться вопросом по поводу отсутствия избыточности. Использование Raid связано с тем, что необходимо обезопасить личные данные пользователей, которые хранятся на жестком диске компьютера. Создание Raid 1 массива обеспечивает сразу двойную защиту данных, потому что если один жесткий диск приходит в негодность, на втором сохраняются их копии. Raid 0 не записывает все данные сразу на несколько жестких дисков. Она делит их на разделы и записывает на разные винчестеры. Скорость работы компьютера является высокой, но при этом после выхода одного из жестких дисков из строя, на втором не будет иметься копий исчезнувшей информации.
Те, кто разрабатывал технологию Raid, просто не могли считать Raid 0 безопасной, потому что в ней не имеется избыточности. Поэтому ей присвоили цифру 0.
Однако следует отметить, что не очень то и часто приходится сталкиваться с проблемой выхода из строя жесткого диска. К тому же если объединить сразу два жестких диска в Raid 0, то можно ими пользоваться, как одним винчестером. Если время от времени копировать свои личные данные на носители, то можно избежать их потери в будущем.
Для начала можно установить один из жестких дисков, которые мы собираемся использовать, и проверим, какая у него скорость чтения записи. Для этой цели имеется сразу несколько программ. Например, CrystalDiskMark и ATTO Disk Benchmark.
Необходимо для начала подключить жесткий диск к материнской плате и затем включить компьютерное устройство.
После проверки можно приступить к настройке Raid 0 в БИОС и инсталлировать ноde. операционную систему.
Настройка Raid0 массива
Для начала необходимо подсоединить к материнской плате сразу два жестких диска, которые у нас имеются.
После включения компьютерного устройства необходимо перейти в БИОС. Во время загрузки компьютера следует нажать на кнопку клавиатуры Del.
В новом окне следует выбрать раздел сверху Advanced и находим в списке пункт SATA Configuration.

Для того чтобы войти в конфигурацию Raid необходимо нажать в БИОС сочетание кнопок на клавиатуре CTRL + I.
В появившемся окне необходимо выбрать Raid Volume и нажать на Enter.

Именно на данной странице необходимо провести главные настройки создаваемого Raid 0 массива.
Для введения имени Raid 0 необходимо сначала нажать на пробел и затем его ввести.

При помощи использования кнопки Tab имеется возможность переходить к пунктам, расположенным ниже.
Raid Level нужно выбрать Raid (Stripe).
В разделе, где указан размер жесткого диска нужно все оставить без изменений.
В параметре Capacity необходимо оставить автоматически настроенный объем и нажать на Enter.
Больше никаких изменений проводить не нужно. Просто следует опустить ниже и нажать на Create Volume и Enter.
На станице с предупреждение нужно выбрать ответ Да и нажать на кнопку на клавиатуре Y.

Таким образом, получается, что Raid 0 теперь находится в рабочем состоянии. Для выхода нужно нажать на Esc.
В новом окне следует нажать на Y.
В данном случае после каждого включения компьютерного устройства будет появляться предложение нажать комбинацию клавиш Ctrl+I для перехода в панель управления Raid.
Инсталляция Windows 10 на Raid 0 массив
Для начала необходимо подключить к компьютерному устройству флешку для загрузки. Далее следует перезагрузить его и войти через БИОС. Там нужно выставить приоритет загрузки флешку.
Установку Windows 10 нужно проводить самым обычным методом.
После инсталляции необходимо перейти в раздел с жесткими дисками. Там видно, что система видит два винчестера единым целым объемом 500 Гб.
В конце прошлой недели купил комплектующие для компьютера и столкнулся с рядом проблем при настройке оборудования. Новый компьютер предназначен для хранения баз данных в офисе одной фирмы, следовательно нужен был RAID массив. Бюджет был порядка 20000 рублей, поэтому собирал на платформе AMD. Материнская плата ASUS M4A88TD-M и два одинаковых жестких диска WD 500 Gb. Для настройки RAID массива HDD подключил в разъемы SATA0 и SATA1. Создавал массив RAID 1, объединение жестких дисков с повышенной надежностью и отказоустойчивостью. Когда жесткие диски зеркалят друг друга. Рекомендации описанные ниже подходят для настройки RAID0, повышения скорости работы дисков.
Первое, зашел в BIOS. Для моей материнской платы нажатие кнопки DEL при загрузке, для плат других фирм может быть F2. В настройках конфигурации SATA переключил режим IDE на RAID. Нажал F10 для сохранения настроек и перезагрузил компьютер.

Второе, нужно включитьRAID массив. Это первый момент, на котором попал в ступор. В инструкции к материнской плате ASUS об этом ни слова не сказано. Во время загрузки компьютера нажал Ctrl+F. Открыл меню Option ROM Utility. Здесь выбрал второй пункт нажатием 2.

В этом меню нажал Ctrl+C для создания RAID. Идя по пунктам включал функции RAID Mode в положение RAID1, напротив дисков Y. Затем дважды нажал Ctrl+Y, ввел имя RAID массиву и сохранил выставленные параметры. Вышел и перезагрузил компьютер.

Теперь при загрузке компьютера видно, что в системе подключен RAID1 массив.

Третье, определил приоритет очереди загрузки с разных устройств. Для этого пришлось еще раз войти в BIOS. Привод DVD, за ним мой RAID, а последним подключаемый устройства, т.е. флешки.

На RAID массив устанавливал Windows 7. В принципе, дальнейшие советы подойдут для установки Windows XP, Vista, Server 2008 и Windows 8 на RAID массив. До начала установки зашел с другого компьютера на сайт ASUS и скачал AMD RAID driver. Драйвер RAID загрузил на флеш-диск, его не надо вставлять в USB разъем до выбора разделов жесткого диска. Образ Windows был на DVD. После этого перешел к установке ОС.


Четвертое, использовал драйвер с флешки, когда дошел до выбора раздела. Вставил флешку, нажал Загрузка и Обзор.

Во всплывшем меню выбрал каталог драйвера, операционный системы и разрядности. В моем случае Windows 7 64bit.

Установщик Windows обнаружил драйвер AMD AHCI Compatible RAID Controller. Его было достаточно, чтобы увидеть раздел жесткого диска. Вынул флеш диск из USB порта.

Здесь меня поджидала вторая загвоздка, когда не ставится Windows 7. Выбрал стандартный способ Создать, весь объем диска установщик определил как Основной. Нажал Далее и получил ошибку. Программе установки не удалось создать новый или найти существующий системный раздел. Дополнительные сведения и так далее. Когда Windosw не устанавливается из-за раздела, решение — сделать самостоятельно разбивку диска на разделы. Удалил все разделы. Нажал Shift+F10.

Пятое, нажав Shift+F10, вызвал командную строку. Shift+Alt возвращает английский язык раскладки клавиатуры на русском дистрибутиве. Ввел diskpart, команда вызова утилиты работы с диском. Следующая команда list disk. Увидел два диска в системе: диск 0 — флешка, диск 1 — RAID массив. Выбрал диск 1 командой select disk 1. Дальше ввел create partition primary size=131072, создал системный раздел размером 128 Гб. За это отвечает команда create partition primary. Команда size для определения размера диска.

Вторую часть диска определил в раздел командой create partition extended. Не использовал size, чтобы включить все оставшееся пространство во второй диск. Что в дальнейшем позволит создать Логический диск.

Выбрал первый раздел командой select partition 1. А командой active раздел помечен как активный. После этого закрыл окно командной строки. Нажал кнопку Обновить.

После обновления списка разделов увидел два диска объемом 128 Гб и 337 Гб. Выбрал первый раздел и нажал кнопку Далее.

Горячо ожидаемая надпись Установка Windows… Установка Windows прошла в обычном режиме.

Проделал несколько раз за три вечера. Некоторые попытки были с ошибками, что увеличивало время. Если останутся вопросы, пишите в комментарии. Например, нужно перезагрузить компьютер после разбития диска на новые разделы, если флешка была вставлена до установки Windows. Все выше описанное было повторено за раз, чтобы убедиться в верности алгоритма из пяти пунктов. Установка Windows 7 на RAID работает, проверено!
Читайте также:
Не ждали? Гандонография или как снимать под водой на телефон Обзор электронной книги Pocketbook Touch Обзор видеоорегистратора AdvoCam FD4 GPS
Это зеркальное отображение ваших данных на нескольких жёстких дисках, если один накопитель выходит из строя, то вся информация остаётся на другом в сохранности. Мы с вами купили два одинаковых винчестера и объединили их программно в независимый массив недорогих дисков, но данная инструкция не подойдёт, если вы захотите установить на RAID 1 операционную систему Windows, в этом случае придётся действовать чуть сложнее.
Как настроить RAID 1 массив и установить на него Windows 7, 8.1, 10
После прочтения предыдущих статей о создании программного RAID 1 массива средствами операционной системы вы конечно зададите вопрос: «А как установить саму систему на RAID 1 массив или может существует возможность переноса уже готовой и настроенной Windows с программами на рейд массив. Ведь неожиданно сломаться может и винчестер с установленной операционкой, а не только второстепенный жёсткий диск с файлами?» Потеря операционной системы со всеми установленными приложениями, при отсутствии резервной копии, может вывести из работы на несколько дней любую организацию, поэтому я считаю обязательным создание RAID 1 массива на рабочем месте и установки на него Windows.
- Примечание : Друзья, кроме RAID 1 массива, ещё существует .
В сегодняшней статье мы соберём RAID 1 массив из двух жёстких дисков на материнской плате ASUS и установим на него Windows 10
Друзья, конечно можно ничего не устанавливать заново, а просто включить в БИОС технологию RAID, а затем перенести на него существующую винду с помощью различных программ, но сделаем мы это в следующих статьях, а сегодня произведём простую установку системы.
Если вы хотите собрать RAID 1 массив и установить на него операционку, то опять же понадобится два жёстких диска или два твердотельных накопителя SSD, и ваша материнская плата должна поддерживать технологию RAID. Для примера возьмём два винчестера объёмом по 250 ГБ каждый.
Устанавливаем винчестеры в системный блок.
Чтобы настроить систему с массивом RAID, первым делом нужно включить соответствующую опцию в BIOS и делается это очень просто. Невозможно в одной статье описать соответствующие настройки всех существующих типов БИОС, в этой статье я включу RAID на материнской плате ASUS, а в следующих статьях постараюсь показать подобные настройки на материнских платах GIGABYTE и ASRock.
Включаем компьютер и входим в БИОС с помощью нажатия DEL при загрузке. Переходим на вкладку Advance d, опция SATA Configuration

SATA Mode Selection выставляем в положение RAID .
HotPlug - (горячее подключение) выставляем в Enabled для жёстких дисков объединяемых в массив.



Для сохранения внесённых изменений жмём F10 и выбираем

После включения в БИОС технологии RAID, на экране монитора при загрузке на несколько секунд возникнет предложение нажать клавиатурное сочетание (CTRL-I ), чтобы войти в настройки конфигурации RAID.
Также видно два подключенных к портам 4 и 5 жёстких диска SATA: Maxtor и WD, находящихся пока не в RAID-массиве (Non-RAID Disk ). Нажимаем CTRL-I.

В начальном окне настроек выбираем с помощью стрелок на клавиатуре Create a RAID Volume (Создать том RAID ) и жмём Enter.

В данном окне производим основные настройки RAID-массива.
Name (название RAID-массива). Жмём на клавишу "пробел" и вводим наименование,

например "RAID 1 new" и жмём Enter. Передвигаемся ниже с помощью клавиши Tab .
RAID Level : (Уровень RAID). Мы будем создавать RAID1(Mirror) -"зеркалирование" - при отказе одного из дисков, точная копия данных останется на другом диске и контроллер сразу переключиться на использование дублирующего диска. Выбираем этот уровень с помощью стрелок на клавиатуре.
Capacity (объём) выставляется автоматически. Объём двух наших дисков 500 ГБ превращаются в 250 ГБ, так как мы используем уровень RAID1(Mirror) и два наших винчестера работают как один.
Больше ничего не меняем и передвигаемся к последнему пункту Create Volume и жмём Enter.

Выходит предупреждение:
WARNING: ALL DATA ON SELECTED DISKS WILL BE LOST.
Are you sure you want to create this volume? (Y/N) :
ВНИМАНИЕ: ВСЕ ДАННЫЕ на выбранных дисках будут потеряны.
Вы уверены, что хотите создать этот объем? (Y / N):
Жмём Y (Да) на клавиатуре.

RAID 1 создан и находится со статусом Normal (нормальный). Для выхода жмём на клавиатуре клавишу Esc

Are you sure you want to exit (Вы уверены что хотите выйти? Нажимаем Y (Да).

Компьютер перезагружается. Входим в загрузочное меню и выбираем загрузку с установочной флешки Kingston содержащей файлы Windows 10. Если в загрузочное меню компьютера вы попасть не можете, тогда в БИОС.
Как видим, только что созданный нами RAID 1 массив с названием " RAID 1 new" тоже находится в загрузочном меню.

Загружаемся с флешки в программу установки Windows 10. Далее действуем как при обычной установке операционной системы.

Установить

Принимаем лицензионное соглашение

Выборочная: Только установка Windows

Два жёстких диска объединённых в RAID-массив установщик Win 10 видит как один.



Пропустить этот шаг

Использовать стандартные параметры

Создать локальную учётную запись

Вводим имя учётной записи и жмём Готово.


Windows 10 установлена на RAID 1 массив.

Диспетчере устройств.

Управление дисками.
RAID 1 массив и флешка с Windows 10.

Друзья, если один жёсткий диск в независимом массиве вышел из строя, то операционная система загрузится со второго исправного винчестера, то есть с вашими данными ничего не случится, а вот как воссоздать RAID - массив, об этом поговорим в следующей статье.
Есть у меня компьютер, материнская плата которого построена на чипсете AMD 780G и южным мостом SB700 (MSI 760G-P33). Эта материнская плата имеет встроенный RAID-контроллер (AMD AHCI Compatible RAID Controller). Вся проблема в том, что появились дополнительные диски и решено было объединить их в RAID. Для этого нужно было изменить тип работы SATA-контроллера с AHCI на RAID и настроить дисковую подсистему, что я, собственно говоря, и сделал. Неприятности не заставили себя долго ждать, Windows Server 2008 R2 не захотела запускаться без дополнительных драйверов. В сети не нашел метода, как решить эту проблему без переустановки windows, ибо драйверы контроллера поставляются как preinstall, и в установленную систему внедрены быть не могут. Переустанавливать windows не было никакого желания, поэтому родилась идея как решить проблему.
Первое, что я сделал, это настроил архивацию windows, затем создал образ восстановления системы. Перезагрузил компьютер, изменил параметры контроллера, запустил загрузку с установочного диска windows server 2008 r2 и выбрал восстановление системы из созданного ранее образа. После того, как программа установки дошла до диска, я нажал кнопку установить драйверы, выбрал драйверы RAID-контролллера, и нажал ОК. Драйверы были интегрированы в систему и начался процесс восстановления.
Все это действо заняло у меня порядка 40 минут, Windows успешно запустилась и доустановила нужные драйверы.
В результате, без фактической переустановки windows мне удалось изменить тип контроллера с AHCI на RAID. Если остались вопросы, добро пожаловать в комментарии!
18.06.2018.
Как обезопасить Windows от проблем, вызванных повреждениями жёсткого диска?
Для этого существует механизм бэкапа, в частности, таковой с автоматическим созданием инкрементных или дифференциальных резервных копий для поддержания актуального состояния ОС. Но есть и альтернативное решение — зеркалирование системных разделов Виндовс
, выполняемое её же штатными средствами.
Это создание программного RAID в конфигурации RAID 1 с целью сохранности информации и получения доступа к среде ОС при неполадках, вызванных проблемами с обеспечивающим её существование жёстким диском. Каковы особенности этого механизма, и как его реализовать в среде Windows – об этом всём будем в деталях говорить ниже.
1. Зеркалирование Windows: что это
Зеркалирование — это, как упоминалось, программный RAID 1 , часто используемая конфигурация дискового массива, при которой данные дублируются на второй, именуемый зеркалом жёсткий диск. При возникновении неполадок с первым, основным жёстким диском с помощью зеркала сможем получить доступ к нашей ценной информации. Более того, если зеркалирование применятся к системным разделам Windows, при поломке основного диска мы не просто получим доступ к информации, хранящейся в системе, мы даже попадём внутрь неё. Не внутрь неё исходной, но внутрь точного её клона на диске-зеркале.
Реализация программного RAID 1 возможна в условиях работы технологии динамических дисков. Технология эта существует в среде Windows, начиная с версии 2000 . Сама технология применима как к MBR -, так и к GPT -дискам, но вот создание программного RAID 1 усложнено необходимостью проведения дополнительных операций с командной строкой. Так что всё, что будет предложено ниже, касается только MBR -дисков. Создание программного RAID возможно только в редакциях ОС, начиная с Pro .
При переустановке системы на динамических дисках не нужно внедрять в дистрибутив специфические драйверы RAID -контроллера, как это требуется при аппаратном RAID . Равно как и не нужно ничего переустанавливать при задействовании любой из конфигураций программного RAID . Однако в условиях работы с динамическими дисками не сможем использовать более одной Windows. Установленные на других разделах ОС просто не загрузятся. Технология работает по правилу «Вход – рубль, выход — два» : в динамический тип исходные базовые диски со структурой и данными средствами Виндовс превращаются легко и просто, а вот обратное направление работает только для дисков с нераспределённой областью. Если структура и данные есть, придётся прибегать к стороннему софту.
Ещё один важный нюанс: для работы с этой технологией важно, чтобы в имени компьютера были только символы латиницей. Иначе получим ошибку «Недопустимое имя пакета» .
2. Подготовительный этап
Для применения к Windows программного RAID 1 к компьютеру должен быть подключён второй жёсткий диск с вместимостью не менее суммарного объёма обоих системных разделов. В нашем случае таковые занимают, соответственно, 549 Мб и 60 Гб , а диск-зеркало имеет объём с небольшим запасом – 70 Гб . Зеркало необходимо подготовить к его дальнейшей участи – удалить на нём все разделы. Должна остаться чистая нераспределённая область.
Сведения о загрузке установленных на других разделах Windows, если таковые имеют место быть, лучше убрать и оставить возможность запуска только текущей системы. При зеркалировании меню загрузки будет перезаписано, и в нём останется запись о загрузке только одной ОС с добавлением возможности запуска её клона на зеркальном диске. Так вот важно, чтобы осталась запись о загрузке нужной Виндовс. Иначе получим BSOD .
Реализовывать зеркальную Windows будем с использованием системной утилиты diskmgmt.msc , она же консоль «Управление дисками» .
3. Преобразование диска в динамический
На любом из двух дисков вызываем контекстное меню, выбираем преобразование их в динамический тип .
Галочками отмечаем их обоих. Кликаем «Ок» .
Жмём «Преобразовать» и подтверждаем действие.
4. Создание зеркал системных разделов
Итак, оба диска – и основной, и зеркало – теперь динамические. Вызываем контекст-меню на маленьком техническом разделе системы (разделе загрузчика) . Выбираем «Добавить зеркало» .
Кликаем диск-зеркало. Жмём «Добавить зеркальный том» .
После увидим, как на зеркале образовался раздел-клон и запустился процесс синхронизации данных.
Теперь жмём контекст-меню на основном разделе Windows, на диске С . И проделываем ту же операцию, что и выше. Добавляем зеркало.
Теперь у нас настроена синхронизация данных с зеркалом. Оставшейся на диске-зеркале неразмеченной областью можем распорядиться как-угодно: оставить её как есть, создать из неё отдельный раздел, присоединить пространство к другому какому-нибудь разделу (причём на любом из дисков, ведь мы теперь работаем с их динамическим типом) .
5. Зеркальная Windows
Как только данные будут синхронизированы с зеркалом, а о завершении этого процесса узнаем по степени нагрузки на диск в диспетчере задач, можем перезагружаться и тестировать работоспособность зеркальной Виндовс. Доступ к ней, как упоминалось, появится в меню загрузчика, она будет значится с надписью «Windows такая-то версия – вторичный плекс» . Меню загрузчика, кстати, в последних двух версиях ОС можно настроить прямо на этапе запуска компьютера.
Можно установить меньшее время для автовыбора Windows.
Первой будет загружаться система на основном диске, так что можно выбрать минимальные 5 секунд для отображения вариантов загрузки.
В старых версиях Виндовс таймаут для меню загрузчика настраивается в системной утилите «Конфигурация системы» .
6. Удаление зеркал Windows
Если в зеркалировании Windows больше нет надобности, её зеркало можно удалить. Делается это там же, где и это зеркало добавлялось – в утилите diskmgmt.msc . По очереди кликаем каждый из системных разделов, в контекст-меню жмём «Удалить зеркало» .
Выбираем диск-зеркало, жмём кнопку его удаления и подтверждаем.
Пространство зеркального диска превратится в нераспределённую область, и его тип из динамического преобразуется в исходный базовый.
7. Переустановка Windows в условиях зеркалирования
Переустановка Виндовс в условиях существования зеркал её разделов осуществляется так же, как обычно – можем удалить два её раздела и местом установки ОС указать неразмеченную область, а можем просто отформатировать два существующих её раздела.
В любом из этих случаев при переустановке Windows её зеркало никуда не денется, оно продолжит своё функционирование в новой системе. Программный RAID 1 переносится в новую, переустановленную среду системы. И всё бы ничего было, если бы мы зеркалировали обычные пользовательские разделы с нашими данными. Но программный RAID 1 для системных разделов, вспомним, предусматривает ещё и возможность входа внутрь Виндовс на диске-зеркале. И вот здесь столкнёмся с очередным косяком Microsoft: потеряется запись о загрузке зеркальной системы – того самого пункта меню загрузчика с допиской «вторичный плекс» . Ведь мы форматировали или удаляли маленький раздел загрузчика при установке системы. Оставлять его как есть, не форматировать – ещё опаснее. Вспомним, на динамических дисках возможна загрузка только одной Windows. Если раздел загрузчика не отформатировать, новая система в меню загрузки будет значиться второй и не сможет запуститься. Равно как и не запустится ни первая система, ни её зеркало, ведь первая уже не существует, а её зеркало – это клон несуществующей Windows.
Так что раздел загрузки Windows при её переустановке в обязательном порядке нужно либо форматировать, либо удалять. Как же тогда обеспечить вход в зеркальную Windows? Решение здесь очень простое: нужно пересоздать зеркала системных разделов – удалить их, как рассмотрено в предыдущем пункте, и назначить заново. Диск-зеркало заново синхронизуется с системными разделами, а в меню загрузчика Windows опять появится пункт зеркальной системы с допиской «вторичный плекс» .
Если Вам нравятся статьи, заметки и другой интересный материал представленный на сайте Белые окошки и у вас есть непреодолимое желание поддержать этот скромный проект тогда выберите один из двух видов стратегии поддержки на специальной странице - Страница с донатом
Смотри также:
- Восстановление загрузчика Windows 10.
- «Быстрая помощь» – приложение в составе Windows 10 Anniversary, предназначенное для удаленного управления компьютером.
- Где Update Assistant хранит установочные файлы Windows 10?
- Замена калькулятора Windows 10 на "старый, добрый" из предыдущих версий. http://fetisovvs.blogspot.nl/2015/10/windows-10-windows-10_18.html
- Как в Windows 10 определить, какое приложение сильнее всего разряжает батарею.
- Как запретить встроенным приложениям Windows 10 сбрасывать ассоциации к значениям по умолчанию.
- Не устанавливаются обновления на Windows 10: как решить проблему?
- Управление дисковыми пространствами в Windows 8, 8.1 и 10.
- Как ограничить доступ к настройкам Windows.
- Как перенести систему Windows 10 с HDD на SSD.
- Как узнать ключ Windows XP, Vista, Windows 7, 8, 8.1, 10 в случае, если система не загружается.
- Проверка целостности системных файлов Windows 10.
- Как произвести восстановление целостности системных файлов, если Windows 10 не загружается.
- Создание точки восстановления и восстановление Windows 10.
- Что можно сделать, если при подключении флешки 3.0 к USB-порту 3.0 появляется сообщение «Это устройство может работать быстрее…».
- Процесс System и высокое потребление памяти в Windows 10.
- Руководство по контролю учетных записей пользователей (UAC).
- Пользователи Windows 10 Home теперь могут отключить автоматическое обновление приложений.
- Как изменить приоритет задачи в Windows 10.
- Как изменить приоритет загрузки задач в Windows 10.
- Как удалить элементы из автозагрузки.
- Как удалить элемент из контекстного меню.
- Какие службы «можно» отключить в Windows 10.
- Настройка окна Проводника в Windows 10.
- Как зайти в реестр Windows 10.
- Играет ли папка Prefetch какую-то роль в оптимизации работы Windows и приложений.
- Как войти в безопасный режим Windows 10.
- Как восстановить Windows 10 с помощью точек восстановления, если система не загружается.
- Как добавить в контекстное меню Проводника Windows 10 опции для удаления программ.
- Как заменить среду восстановления Windows 10 загрузочным образом Acronis True Image 2017.
- Как использовать виртуальный рабочий стол в Windows 10.
- Как удалить программы и приложения в Windows 10..html
- Как включить в Windows 10 «режим бога».
- Как скачать официальную Windows 10, обновить до нее ранние версии и установить с нуля без ключа продукта.
- Как в Windows 10 отключить автоматическую отправку отчетов об ошибках программ.
- Генерация нового ключа при обновлении до Windows 10.
- Как откатиться с Windows 10 к предыдущей версии системы.
- Как произвести чистую переустановку Windows 10 после обновления с Windows 7, 8.1.
- Как скрыть раздел диска в Windows — 4 способа. .html http://сайт/2015/07/esd-esd-iso-windows-10.html Чистка реестра Windows 10: как почистить реестр Виндовс 10.