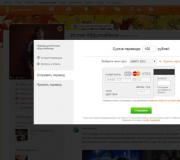Меняем язык на компьютере. Как перейти на русский язык на клавиатуре? Как на клавиатуре включить русский язык
е Android.
Каких только вопросов и проблем не возникает во время эксплуатации устройств с «зеленым роботом». Один из самых распространенных: как в андроиде переключать язык клавиатуры. Бывает, выберешь один, печатаешь на нем. И вот необходимо на другой перейти язык, а не тут-то было. Не получается. Уже закрадывается мысль, есть ли на андроиде вирус, или причина проще. И какие только волшебные комбинации не «набираются», но ничего не помогает. Тогда на помощь может прийти инструкция.
Переключаем язык на виртуальной клавиатуре андроида
Не секрет уже ни для кого, что на устройстве может быть виртуальная и физическая (юсб) клавиатура. Разберемся для начала с сенсорной.
1. Зайдите в настройки. Если же вы не можете сменить английский язык, то ищите Settings.
2. Находите «Язык и клавиатура», на английском этот раздел будет называться «Language & keyboard”.
3. Теперь выбирайте настройки клавиатуры.
4. Пошуршите внутри. Вам требуется обнаружить что-то вроде «язык ввода» либо «клавиша выбора языка». В разных устройствах (да и русификация может давать разный перевод).
5. Теперь выбирайте необходимый вам язык для клавиатуры. После сохранения этот язык добавится на виртуальную клавиатуру (галочки поставьте). «Действующий» язык будет написан на пробеле.
Чтобы сменить раскладку потребуется либо по пробелу влево-вправо поводить пальцем, либо нажать на специальную кнопку (чаще всего в виде схематического глобуса). Все зависит от вида клавиатуры, поэтому и варианты различны. К примеру, с Самсунгами приходится повозиться чуть подольше, потому что найти «галочки» у них посложнее. Однако если следовать инструкции четко, то быстро разберетесь и добавите необходимые языки. При необходимости их можно «докачать» из сети. Разумеется, в этом случае создание папки на айфон е - затея ненужная.
Переключаем язык на физической клавиатуре Андроида
Данный способ относится к планшет ам, поскольку чаще всего у них имеются юсб-клавиатуры для удобства печатания. Как в андроиде переключить язык клавиатуры, если она физическая? Тоже довольно-таки просто.
1. Опять же первым делом необходимо в настройках поставить галочки напротив нужных вам языков.
2. Сохраните выбранное.
3. Дальше уже в зависимости от выбранного (или же из-за прошивки) переключение языков может осуществляться различными комбинациями клавиш: Ctrl+Shift (либо левые, либо правые, либо оба рабочих варианта) – наиболее распространенный способ переключения раскладок.
Иногда встречаются клавиатуры с тем же символом «глобуса». Но опять же, чтобы «клава» работала, необходимо на самом Андроиде ее настраивать. Только после всех настроек на ней станет возможно переключать раскладки на свое усмотрение.
Как переключить язык ввода (клавиатуры) на смартфон либо планшете Android.
В основном современные мобильные устройства на платформе Android, которые реализовываются на нашем рынке, уже оснащены русификацией, встроенной в прошивку. Однако, не редки случаи, когда в заказанном вами (например, из Китая) аппарате отсутствует русская локализация. Для кого-то это не будет такой уж большой проблемой, но большинство пользователей наверняка хотели, чтобы любимый «Андрюха» общался на родном языке. Вот поэтому мы сейчас и расскажем, как поменять язык на Андроид планшете и телефоне.
Некоторые пользователи может быть и готовы согласиться с прошивкой, не имеющей русской локализации, но вот экранная клавиатура точно должна быть русифицирована, поскольку отправка смс-сообщений, переписка в социальных сетях и т.д. на латинице будет неудобочитаема для адресата. Поэтому сначала мы рассмотрим несколько способов, которые смогут помочь в этом вопросе.
- С помощью настроек в телефоне. Пошагово наши действия должны быть вот такими.
На своём устройстве заходим в раздел «Settings» (или «Настройки»):
Выбираем пункт «Language & keyboard» т.е. «Язык и клавиатура», в разделе «Keyboard settings» «Настройка клавиатуры») находим «language & input» — «Язык ввода»:

жмём, и выбираем нужный язык:

После проделанных манипуляций на клавиатуре должна отобразиться клавиша переключения языка ввода, либо кнопка «пробел» будет показывать текущую раскладку, а её смена будет происходить скользящим движением пальца по пробелу в ту или иную сторону.
Оп-па! Вроде бы всё сделали правильно, а в «language & input» русского языка не нашли? Не спешите рвать на голове волосы — у нас по этой теме ещё сто дворов не хожены, поэтому, читаем далее.
2. С помощью специального приложения.
Итак, если вышеописанный способ оказался для вас неприменимым, то отличный выход – установка клавиатуры, поддерживающей русский язык. По сути, это обычная утилита, скачать и установить которую на свой аппарат не представляет никаких сложностей. Мы упомянем только две из имеющегося довольно большого ассортимента, это:
– замечательная бесплатная клавиатура, наделённая множеством функций и эмотиконов (кстати, пригодится, если вы – активный пользователь сети «Инстаграм», потому что в самом сервисе эта возможность не предусмотрена).
« » — великолепный инструмент для быстрого набора текста, имеет собственный переводчик, осуществляет проверку написанного текста и много чего ещё.
После того, как мы установим приложение, нужно зайти в «Settings» (настройки) и в пункте «Language & keyboard» поставить галочку напротив установленной только что клавиатуры. Если есть потребность, то, нажав на название, можно выставить желаемые настройки.
Несмотря на то, что, прочитав нашу статью до этого раздела, набор текста на русском теперь не будет проблемой, многие владельцы Андроид устройств наверняка захотят, чтобы любимый аппарат имел полностью дружественный интерфейс с русской локализацией. Как это можно сделать мы сейчас разберёмся.
Если у вас старая версия OS Android (до 4.2), то поступаем следующим образом.
Скачиваем и устанавливаем MoreLocale 2 — самое популярное приложение, выполняющее локализацию прошивок Android. Затем, чтобы русифицировать свою систему, выполняем следующие действия:
Запускаем MoreLocale 2 и в окне программы выбираем пункт «Custom locale»:

В появившемся поле нажимаем кнопку «ISO», которая расположена рядом с пунктом меню»Language» и выбираем язык – в нашем случае «Russian».
Затем жмём «ISO», которая находится напротив пункта «Country» и из появившегося списка стран, выбираем «Russian Federation», для подтверждения нажимаем кнопку «Set».

Вот теперь наш смартфон умеет говорить по-русски. Правда стоит отметить, что если в приложениях, которые установлены в операционной системе, русификация не предусмотрена изначально, то возможно что-то полностью русифицировать не получится, но это уже дело десятое, так ведь?
Для версий с ОС Андроид 4.2 и выше наши действия будут совсем иными, читаем:
Полная русификация для последних версий предполагает некоторые сложности, но, только не для нас, потому что в данном случае в нашем арсенале имеется пара способов, один из которых точно должен помочь.
Первый вариант. Устанавливаем программу Set Locale & Language , которая даёт возможность устанавливать системный язык, даже в том случае, если его нет в прошивке.

Однако, некоторые пользователи сетуют, что работа программы не всегда стабильна, а после перезагрузки настройки локализации могут исчезнуть. Ну, что сказать, здесь только личное тестирование сможет решить вопрос, насколько эта программа подходит для вашего аппарата.
Второй вариант – с помощью компьютера. Если вышеописанный способ был для вас бесполезен, то предлагаем использовать ещё одну возможность перевода системного языка на своём планшете или телефоне на русский.
- Качаем и устанавливаем на свой ПК свежую версию программы ADB и драйвера для своего аппарата.
- На мобильное устройство нужно установить More Locale 2
- На своём Андроиде включаем режим «USB debugging» («меню», далее «Settings», затем «Developer options», и «USB debugging»). В случае отсутствия в вашем меню пункта «Developer options», находим в «Settings» пункт «About phone», затем на наименовании модели аппарата или на самой версии прошивки жмём десять раз кряду «Developer options», чтобы появилось меню настроек.
- Распаковываем на ПК в корень диска «С» программу ADB (путь к исполняемому файлу такой: C:\adb\adb.exe).
- Подключаем к компьютеру свой смартфон.
- Запускаем на компьютере приложение командной строки (команда cmd.exe).
- Для того, чтобы перейти в папку C:\adb\ вводим команду cd c:\adb
- Ищем свой аппарат, для чего введём команду adb devices
- Ниже строки «List of devices attached» должен быть выдан идентификатор нашего мобильного устройства, после чего, вводим «adb shell pm grant jp.co.c_lis.ccl.morelocale android.permission.CHANGE_CONFIGURATION», дожидаемся ответа «locale android.permission.CHANGE_CONFIGURATION» (если была допущена ошибка придётся внимательно ввести команду ещё раз).
- Отключаем смартфон от ПК и запускаем приложение MoreLocale 2 (последовательность действий описана в первом разделе этой статьи).
Если не удалось найти свежую версию ADB (надпись «offline» рядом с идентификатором), то можно скачать пакет для разработчиков Android SDK, после установки на ПК в папке/platform-tools/ будет находиться последняя версия ADB.
Осталось обратить ваше внимание на следующую деталь: все описанные способы локализации для Adroid работают на программном уровне, но отнюдь не на уровне ОС, поэтому, если вы решите сбросить настройки своего устройства до заводских, т.е. выполнить «hard reset», то всё, чего вы добились в плане локализации слетит к… (в общем, сами знаете куда). Но ведь у вас всегда будет возможность вернуться к этой статье и освежить в памяти как установить русский язык на Андроид, что бы ваш «Андрюха» снова смог общаться по-русски.
Самое простое действие, которое можно представить: переключение языка на компьютере. Однако и оно иногда вызывает ряд сложностей у неопытных пользователей. В данной статье будут приведены основные способы изменения языка на раскладке клавиатуры. Так же хотим отметить, если вы часто пользуетесь переводчиками текста рекомендуем приобрести .
Способы изменить язык на раскладке при наборе текста
Как произвести настройку нужных клавиш для переключения языка
- Чтобы настроить переключение клавиш, которыми вам будет удобнее переключать языки на раскладке клавиатуры, откройте предустановленный компонент «Язык и региональные стандарты». Сделать это вы можете в панели управления вашего компьютера, которая открывается через меню пуск. Найдите в меню, которое откроется перед вами подраздел с названием «Параметры клавиатуры».
- В новом, открывшемся вам окне «Дополнительные параметры клавиатуры» выберите строку подменю «Смена сочетания клавиш». Установите маркер в графе смена языков ввода, если он не был установлен заранее.
- Кнопка клавиатуры Shift для изменения заданного режима языка ввода текста является обязательной. Она остаётся неизменной в любом случае. Вам только нужно выбрать, какая именно кнопка на раскладке клавиатуры будет парной – Ctrl или Alt. Выберите более удобную для вас клавишу и нажмите на значок в этом же разделе настроек языка — ОК.
Видео: Как изменить язык клавиатуры, стандартный язык или пропал язык с панели задач
Содержание
Компьютерами пользуются люди по всей планете, поэтому текстовые редакторы создают так, чтобы пользоваться им мог человек из любой страны. Операционная система Windows поддерживает огромное количество языков, которые можно включить при помощи системного инструмента. В правом нижнем углу горит индикатор, который указывает используемую в данный момент раскладку. При необходимости можно добавлять дополнительные языки и переключаться между ними в пару кликов.
При наборе текста человеку периодически необходимо вводить слова на английском, что требует переключения раскладки. В некоторых случаях язык общения и для официальной документации отличаются, поэтому возникает сложность при наборе. Выполнить смену раскладки можно несколькими способами:
- переключение языка на клавиатуре горячими клавишами;
- при помощи системного трея в Виндоус;
- поменять раскладку может специальное ПО.
Как переключить язык с помощью горячих клавиш
Операционная система рассчитана на то, чтобы человек мог при помощи нажатия определенной последовательности кнопок на клавиатуре быстро поменять раскладку. Изначально пользователь задает несколько языков, которые бы он хотел использовать во время написания текста. Затем при помощи горячих клавиш он поочередно меняет раскладки из списка. Выполняется это следующим образом:
- Вам нужно открыть документ или окно браузера, где необходимо набирать текст.
- Как правило, переключение клавиатуры с русского на английский выполняется при помощи комбинации кнопок Ctrl+Shift, но иногда может использовать и Alt+Shift. При одновременном нажатии этих клавиш вы смените раскладку на следующую из списка.
Изменение комбинации горячих клавиш
Пользователь при желании может назначить для смены раскладки другое сочетание клавиш, которое ему удобно. Для этого необходимо установить кнопки в разделе настроек Windows. Придерживайтесь следующей пошаговой инструкции:
- Откройте «Пуск» и перейдите в раздел «Панель Управления». Можно попасть в необходимый раздел, если нажать на языковую панель в правом нижнем углу и кликнуть «Настройки языка».
- Найдите в списке раздел «Часы, язык и регион» и нажмите «Смена раскладки клавиатуры или других способов ввода».
- Кликните по кнопке «Изменить клавиатуру».
- Откроется новое окошко, внизу щелкните по надписи «сменить сочетание клавиш».
- Появится выбор возможных сочетаний и кнопок. Выберите тот вариант, который для вас будет удобнее.
Если вам неудобно использовать сочетания клавиш или они не работают, можно поменять раскладку при помощи мышки. Смена языка ввода без использования клавиатуры выполняется следующим образом:
- Опустите курсор мышки вниз экрана, чтобы всплыла панель задач.
- Проведите к правому краю и найдите значок, который отображает актуальный язык ввода.
- Кликните на раздел «Настройка языка». Здесь вы можете добавить необходимые вам раскладки.
- Далее при нажатии на панель левой кнопкой мыши и из списка выберите необходимую раскладку.

Автоматическое переключение клавиатуры с программой Punto Switcher
Если при наборе текста вам часто приходится переключаться между русским и английским, то вам может помочь специальная программа. Punto Switcher – умная утилита, которая способна определить, на каком языке вы хотели написать слово, даже если вы не переключили раскладку. К примеру, вы пишете заметку о работе операционной системы, набираете на русском «Цштвщцы» и программа может перевести этот набор символов как «Windows». Для использования вам нужно:
- Скачать и установить Punto switcher на ноутбук или стационарный компьютер.
- Запустить приложение. Если его не включить, то поменять раскладку программа не сможет.
- Выставить в настройках необходимые пункты и сохранить.
- Свернуть (не закрывать) приложение.
Как поменять язык на экранной клавиатуре
Для людей с ограниченными возможностями или при отсутствии обычной клавиатуры в инструментах Виндоус имеется электронная. Она полностью повторяет все кнопки со стандартного кейборда, нажимать буквы можно мышкой или другим указывающим прибором. При необходимости сменить раскладку можно воспользоваться мышкой и языковой панелью в системном трее (способ описан выше) или следующей инструкцией:
- Нажмите на рисунок кнопки Alt один раз левой кнопкой мыши.
- Затем кликните по Shift дважды.
- Можно изменить последовательность: один раз на Shift и дважды на Alt.