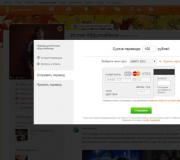Перенос данных с hdd на ssd samsung. Перенос системы на SSD
Один из способов не потерять данные, настройки системы, программные продукты и документы - перенести установленную ОС Windows 10 с HDD (жесткого диска) на более устойчивый к механическим нагрузкам и быстрый SSD-диск. Перенос выполняется не только с целью быстрого восстановления файлов, но и с целью замены HDD диска на SSD. Поэтому имеет смысл в деталях разобраться, как грамотно перенести операционную систему Windows 10 с жесткого диска на SSD-носитель.
Используем встроенный функционал
Накопители SSD бесшумны, имеют большой буфер обмена, что сказывается на скорости работы ПК, и не имеют подвижных частей, что гарантирует долговечность. Но SSD-диски в отличие от HDD наделены лимитированным числом перезаписей, поэтому прежде чем выполнить сохранение Windows 10, нужно вникнуть в процесс. Бесконечно повторять процедуру не получится.Самый простой способ, дающий наименьшее число ошибок при переносе ОС, - с помощью встроенного функционала. Операцию перезаписи выполняют так:
Важно!
Записанный на носитель образ используют для восстановления системы. Если в ходе работы с ПК, пользователь добавляет важные программные продукты или изменяет параметры системы процедуру стоит повторить и перезаписать старый образ. Не стоит использовать SSD-накопитель для хранения фотографий и прочих часто обновляемых файлов. Многократная перезапись исчерпает лимит, но в среднем ресурс диска хватает на 7 – 10 лет.
Средства переноса, доступные для SSD накопителей
Крупные производители твердотельных накопителей Samsung или Seagate, например, вместе с дисками выпускают и специальные программные продукты для клонирования данных:DiscWizard - софт, выпущенный брендом Seagate для переноса информации на SSD собственного производства. Очень емкая программа, охватывающая фактически все потребности пользователя: удаление конфиденциальной информации, клонирование системы, перенос настроек ОС и программных продуктов, восстановление файлов и пр.;

Data Migration - софт предназначен для работы с SSD-накопителями производства компании Samsung. Программа помогает оптимизировать потенциал диска, осуществляет поиск драйверов, клонирует систему и т.д.

Перечисленные программные продукты - комплексные пакеты, с помощью которых выполняют резервное сохранение всех данных с HDD на SSD-накопители или только необходимых разделов основного диска. С их помощью можно и клонировать операционную систему, и создавать диски для загрузки системы.
Важно! Использование «родных» для твердотельного накопителя программных продуктов снижает риск возникновения ошибок в процессе клонирования.
Существуют и универсальные программы. Компания Acronis выпустила бесплатный софт True Image для резервного копирования ОС на SSD любых брендов: Kingston, Samsung, Seagate и др. В сети можно встретить немало платных и бесплатных аналогов - Paragon Drive Copy, Macrium Reflect и др. Чтобы начать процесс, нужно скачать с сайта производителя софт и установить его на ПК. Инсталляция выполняется классическим методом.
Порядок переноса с помощью Acronis True Image
Программа True Image считается наиболее популярной и простой в работе. Она снабжена русскоязычным интерфейсом, но при работе требует активации (можно и обойти процедуру). Выполняется она посредством регистрации в сети. После установки софта сразу приступать к клонированию не стоит. Диски SSD не такие емкие, как жесткие накопители, поэтому системный С стоит упорядочить:- Выполнить чистку разделов, либо только системного С (System). Удалить без следов все лишнее;
- Выполнить дефрагментацию системного пространства;
- Исправить ошибки системы.
- зайти в меню «Инструменты »;
- выбрать блок программы «Клонирование … »;
- поставить отметку точкой напротив автоматического режима. Ручная настройка процесса переноса используется при необходимости клонировать только системное пространство или выбрать перечень важных разделов;
- выбрать клонируемое пространство. При автоматическом режиме объект будет один, при ручном режиме объектов будет столько, на сколько дисков разбит винчестер;
- выбрать целевой носитель - подключенный внешний накопитель. На этом этапе программа попросит исключить те файлы, которые не требуют клонирования;
- проверка выбранных данных. Если что-то выбрано неправильно, можно воспользоваться меню «До » и «После »;
- нажать «Приступить » и подтвердить перезагрузку ПК.
Что мы получаем?
Действия пользователя после завершения процесса клонирования зависят от целей переноса ОС Windows 10 с HDD на SSD-диск. В 8 из 10 случаев операцию выполняют с целью заменить винчестер на более скоростной накопитель. Для этого в BIOS нужно просто выбрать его основным. Загрузка ОС будет всегда выполняться со скоростного носителя данных. Поскольку файлы ОС статичны и не перезаписываются так часто, как используемые пользователем, установка SSD в качестве основного диска дает массу преимуществ: Освободившийся HDD можно смело использовать для хранения фото, видео и т.д. В остальных случаях клонированные данные используют для восстановления системы. Процедура переноса пакета данных несложна, поэтому следуйте инструкции и помнить о лимите на перезапись.
Освободившийся HDD можно смело использовать для хранения фото, видео и т.д. В остальных случаях клонированные данные используют для восстановления системы. Процедура переноса пакета данных несложна, поэтому следуйте инструкции и помнить о лимите на перезапись.
Использование SSD-накопителя вместо винчестера повышает скорость и комфорт работы, делая надежным хранение информации.
Понятно стремление пользователей поменять OC с винчестера на твердотельный накопитель.
Как грамотно без переустановки OC клонировать информацию со всеми разделами на более быстрый SSD накопитель?
Как перенести систему на SSD
Читайте также: Как перенести Windows на SSD — 6 лучших программ для миграции
Для переноса системы на SSD существует несколько способов. Рассмотрим каждый из них.
Первый способ представляет собой перенос папки пользователя во время установки.
Для его осуществления следуйте инструкции:
1 В процессе установки, на этапе выбора параметров (шаг #10) вместо выбора использования стандартных параметров или их настройки нажмите сочетание клавиш CTRL + SHIFT + F3 .
Компьютер будет перезагружен в так называемый «Режим аудита» , будет выполнен вход во встроенную учетную запись «Администратор» .

3 После выполнения предыдущего шага требуется одновременно нажать клавиши «Win» + «R» . Откроется командная строка, где нужно ввести «net stop wmpnetworksvc» . После этого введите повторной в «%windir%\system32\sysprep\sysprep.exe /oobe /reboot /unattend:d:\relocate.xml»

5 После выполнения предыдущего шага Папка пользователя будет перенесена на желаемы вами диск SSD.
- Создайте файл ответов используя инструкцию, которая была описана в способе номер один.
- Запустите средство подготовки системы тем же образом, что и в способе номер один.
- Несмотря на то, что система уже установлена, при использовании этого метода будет выполнена загрузка в режиме аудита и первичной настройки системы вам не нужно вводить ключ продукта если такой запрос появится, просто нажмите кнопку «Пропустить» .
Вы не сможете выполнить вход в ранее используемую учетную запись, поэтому на этапе входа пользователя вам будет предложено создание локальной учетной записи.
Новая учетная запись будет использована для осуществления первичной настройки после переноса папки профилей и в последующем ее можно будет удалить.
Перенос OC c HDD на SSD
Читайте также: ТОП-15 Программ для дефрагментации диска Windows: выбираем лучшую утилиту
Перед началом клонирования необходимо, что объем SSD должен превышать, тот с которого планируем клонировать.
AOMEI Partition Assistant Standart Edition
Читайте также: ТОП-10 программ клонирования диска: их достоинства и недостатки
В первую очередь разберем этапы клонирования OC с дополнительным приложением, которое предлагает простой способ копирования OC.
Предлагаем воспользоваться для образца программу AOMEI Partition Assistant. Приложение русскоязычное в свободном доступе.
Функциональная программа имеет простой вариант копирования OC на любой диск. Скачиваем и устанавливаем программу на компьютере.

- Находим на панели раздел «Мастера» , расположенный слева, и выделяем строку «Перенос OC SSD или HDD» .

- Открывается окно с информацией о переносе, знакомимся с сообщением и выделяем вкладку . Следуем к третьему шагу.

- Выбираем место, куда будем копировать операционную систему. Особое внимание необходимо уделить тому, что накопитель должен быть не размеченным, отсутствовали разделы и, тем более, файловые системы, иначе в итоге получится чистый список. После выбора целевого диска выбираем во вкладке .

- Дальнейшее действие выполнить разметку накопителя, куда переносим OC. Можно откорректировать по мере необходимости, но запомните, что объем выделенного раздела не должен превышать, тот на котором находится OC. Здесь есть возможность присвоить обозначение созданному разделу, если это необходимо. Когда все параметры установлены, выбираем вкладку .

- Здесь программа рекомендует закончить установку приложения AOMEI Partition Assistant для копирования OC на SSD накопитель. Предлагается изучить предупреждение. После перезагрузки OC может не загрузиться. В такой ситуации обязательно отключаете прежний диск или меняете местами накопители. Удостоверяете свои действия, нажав вкладку «Конец» .

- Чтобы начать перемещение нажимаем кнопку .

- Откроется окошко с перечнем отложенных операций, нажимаем вкладку .

- Следует дополнительное сообщение: нажав на вкладку «Да» , подтверждаем все свои действия. По окончании перезагрузки начнется процесс миграции OC на накопитель на твердотельной памяти. Продолжительность действия зависит от нескольких причин, это размер клонируемых данных, скорость работы накопителя и возможностей компьютера.

По окончании переноса информации на компьютер снова произойдет перезагрузка и нужно отформатировать винчестер, чтобы убрать OC и старый загрузчик.
- Работает со всеми носителями
- Бесплатная
- Средняя скорость переноса
Штатные средства Windows
Читайте также: «NTLDR is missing» - что делать? Решение проблемы с загрузкой Windows
Еще один вариант скопировать систему на другой накопитель использовать типичные средства Windows.
Возможно эта операция только тогда, когда установлена программа Windows не ниже 7. Иначе б ез дополнительных программ не обойтись. Разберем поэтапно перенос OC на примере .
Сама операция копирования OC типичными средствами не трудная — выполняется в 3 этапа:
- Cоздать образ OC;
- Cоздать загрузочный диск;
- Hаспаковать образ OC на другой накопитель.
- Чтобы воспроизвести образ OC пользуемся программой Windows . Открываем меню «Пуск» , потом «Панель управления» .

- Нажимаем на строку «Архивирование данных компьютера» и начинаем создавать . В окошке «Архивация или восстановление файлов» находятся 2 необходимые команды, которые будем использовать для формирования образа OC, и следуем по нужной ссылке.

- Выбираем, куда планируем записать образ ОС. Есть два варианта: раздел диска и DVD. Нелишне напомнить, что Windows 7, даже без дополнительных программ, имеет большой объем. И при решении копировать OC на DVD, возможно истребование нескольких накопителей.

- Выбираем место, где будет храниться образ, нажимаем по вкладке . Программа рекомендует подобрать разделы, для архивации. Поскольку ничего кроме OC не копируем, то выбора не делаем, сама система отметила все нужные диски. Поэтому нажимаем вкладку .

— «Архивировать»
- Подтверждаем нужные форматы архивирования. Выделяем вкладку «Архивировать» и ждем завершения архивации.

- После создания копии OC Windows рекомендует сделать загрузочный диск.

- Еще один способ создания диска при помощи строки «Создать диск восстановления системы» в окошке «Архивация или восстановление» .

- Изначально программа создания загрузочного диска рекомендует сделать выбор привода, где необходимо установить чистый диск для записи. Нажимаем и идем далее.
Если в вашем компьютере нет пишущих дисководов, записать на оптический накопитель образ ОС не получится.

- Если диск с файлами, система обязательно попросит его . Если диск не поддается форматированию, используйте чистый накопитель.

- Для этого открываем окно «Мой компьютер» и нажимаем правой по приводу. Отмечаем строку .
- Дальнейшие действия по формированию накопителя для копирования ОС, на выбранном приводе, нажимаем строку и ждем окончания действия. По окончании появиться окно:

Подводим итог. Создан образ ОС, а также загрузочный диск для переноса, следуем к заключительному этапу.

- Ставим компьютер на перезагрузку, по окончании идем в меню выбора загрузочного устройства.
Это обычно делается, нажатием клавиши F11 , но могут быть и другие способы.

- Загружается среда для восстановления ОС. Для начала выделяем нужный язык (в нашем случае русский), продолжаем нажатием вкладки «Next» . После этого запуститься поиск установленных систем.

- Раз образ ОС делан, то переводим переключатель во второе положение и продолжаем нажатием вкладки .

- Выбираем «Восстановление компьютера с помощью созданного ранее образа системы» и продолжаем нажатием вкладки .

- Чтобы по мере необходимости установить дополнительные параметры, выделяем вкладку .

- На заключительном этапе увидим краткую информацию о созданном образе. Можно начать распаковывать, для этого нажимаем вкладку . Ждем завершения действия.

- Система перезагружается самостоятельно после окончания распаковки. Перенос Windows на SSD можно считать законченным.
- Не надо скачивать.
- Процесс переноса очень сложный
Здравствуйте друзья! Мне часто доводилось переносить Windows 7 и Windows 8 с простого жёсткого диска HDD на SSD. Применял в основном программы: Acronis True Image, Paragon Migrate OS to SSD, Paragon Домашний Эксперт 12 и AOMEI Partition Assistant Home Edition. Самый долгий, но интересный, способ перенести Windows 7 с HDD на SSD с помощью встроенных в Windows средств.
- Если Вас заинтересовала статья, посетите , где собраны все публикации нашего сайта на очень интересную тему переноса операционных систем с одного накопителя информации на другой.
Самый простой и удивительно быстрый способ перенести Windows 7 с HDD на SSD с помощью программы Paragon Migrate OS to SSD , с помощью этой программы я и предлагаю Вам сегодня осуществить перенос системы на SSD.
Программа платная, стоит целое состояние 390 рублей. Если у вас Windows 8, то для миграции подойдёт только последняя версия программы Paragon Migrate OS to SSD 3.0.
Сайт http://www.paragon.ru/home/migrate-OS-to-SSD

Важное примечание: Если у вас установлена программа Paragon Домашний Эксперт 12, то утилита Paragon Migrate OS to SSD входит в пакет этой программы.

Если вы хотите перенести Windows 7 с HDD на SSD с помощью Paragon Домашний Эксперт 12 перейдите в конец этой статьи, там есть небольшая инструкция.
После переноса операционной системы с HDD на SSD нужно проверить корректность выравнивания разделов диска относительно архитектуры SSD. Выравненные разделы гарантируют максимальную производительность, скорость работы и долговечность вашего твердотельного накопителя SSD, поверьте, это очень важно. Корректность выравнивания разделов будем проверять бесплатной утилитой AS SSD Benchmark.
Как перенести Windows 7 с HDD на SSD с помощью программы Paragon Migrate OS to SSD
Итак обратите внимание на окно Управления дисками моего компьютера, имеется жёсткий диск объёмом 250 ГБ, поделённый на два раздела, на одном из них - диске (C:) находится операционная система Windows 7, её и будем переносить на твердотельный накопитель SSD объём 120 ГБ, представляющий из себя нераспределённое пространство.

Запускаем программу Paragon Migrate OS to SSD. Next.

Программа автоматически нашла мой диск SSD и готова к переносу операционной системы. Обратите внимание на пункт «Use all available space for the partition with OS», поставьте здесь обязательно галочку и всё пространство твердотельного накопителя будет отведено для создания одного нового диска (C:) с перенесённой Windows. Ведь твердотельные накопители и используются в основном только для установки операционной системы.
Если нажать на «Please select what folders should be copied», то вы можете выбрать нужные для копирования папки. Мне нужна вся Windows целиком, поэтому я оставлю всё как есть.


Жмём на кнопку Copy.

Происходит подозрительно недолгий процесс миграции безо всяких перезагрузок.

Мне невольно вспомнился старый добрый Acronis True Image, где нужно было создать образ операционной системы, затем развернуть его на SSD, хотя Acronis работает и безупречно, но времени занимает в несколько раз больше.
Пока мы с вами вели речь про Acronis, программа Paragon Migrate OS to SSD уже перенесла нашу Windows 7 на SSD. Финальное окно, в котором нам предлагают загрузиться уже с твердотельного накопителя SSD. Перезагружаемся.

Теперь нужно войти в БИОС и выставить загрузку с SSD. Выбираем Меню загрузки (F8).

С помощью стрелок на клавиатуре выбираем наш твердотельный накопитель и жмём Enter. Происходит загрузка компьютера с SSD.

Примечание: Чем мне нравится БИОС UEFI, так это наличием собственного загрузчика, который вмещает в себя все имеющиеся загрузчики и никогда в них не запутается. БИОС UEFI помнит последнюю загруженную Вами операционку и в следующий раз загрузит именно её. Переключение между операционными системами (сколько бы у вас их не было установлено) происходит просто, быстро и безошибочно.
Если у вас обычный БИОС, то перенос должен произойти тоже без проблем. Единственное что вам нужно сделать, то найти в нём параметр ответственный за главенство жёстких дисков Hard Disk Drives (AMI BIOS) или Hard Disk Boot Priority (AWARD BIOS) и выставить первым устройством ваш SSD. Как найти эти параметры, можно узнать в .


Я думаю вы справились и загрузились уже с SSD в перенесённую систему. Идём в Управление дисками и видим такую картину - система перенесена.

Последнее что мы сделаем, проверим корректность выравнивания разделов SSD с помощью простой программки AS SSD Benchmark . Скачать утилиту можете на официальном сайте. Как попадёте на оф. сайт утилиты, идите сразу в самый низ и и жмите Download.
http://www.alex-is.de/PHP/fusion/downloads.php?cat_id=4&download_id=9

Разархивируем и запускаем утилиту. В левом верхнем углу смотрим две строчки, если они зелёного цвета, то всё - OK. Цифра во второй строчке должна делиться на 4. Если смещение неправильное - строчка будет красная. Программа AS SSD Benchmark не только показывает выравнивание разделов, но и производит тест случайного и последовательного чтения, записи. Нажмите кнопку Start. Зная показатели тестов на SSD, вы можете сравнить их с показателями обычного жёсткого диска.
Здравствуйте друзья! Мне часто доводилось переносить Windows 7 и Windows 8 с простого жёсткого диска HDD на SSD. Применял в основном программы: Acronis True Image, Paragon Migrate OS to SSD, Paragon Домашний Эксперт 12 и AOMEI Partition Assistant Home Edition. Самый долгий, но интересный, способ перенести Windows 7 с HDD на SSD с помощью встроенных в Windows средств.
- Если Вас заинтересовала статья, посетите , где собраны все публикации нашего сайта на очень интересную тему переноса операционных систем с одного накопителя информации на другой.
Самый простой и удивительно быстрый способ перенести Windows 7 с HDD на SSD с помощью программы Paragon Migrate OS to SSD , с помощью этой программы я и предлагаю Вам сегодня осуществить перенос системы на SSD.
Программа платная, стоит целое состояние 390 рублей. Если у вас Windows 8, то для миграции подойдёт только последняя версия программы Paragon Migrate OS to SSD 3.0.
Сайт http://www.paragon.ru/home/migrate-OS-to-SSD

Важное примечание: Если у вас установлена программа Paragon Домашний Эксперт 12, то утилита Paragon Migrate OS to SSD входит в пакет этой программы.

Если вы хотите перенести Windows 7 с HDD на SSD с помощью Paragon Домашний Эксперт 12 перейдите в конец этой статьи, там есть небольшая инструкция.
После переноса операционной системы с HDD на SSD нужно проверить корректность выравнивания разделов диска относительно архитектуры SSD. Выравненные разделы гарантируют максимальную производительность, скорость работы и долговечность вашего твердотельного накопителя SSD, поверьте, это очень важно. Корректность выравнивания разделов будем проверять бесплатной утилитой AS SSD Benchmark.
Как перенести Windows 7 с HDD на SSD с помощью программы Paragon Migrate OS to SSD
Итак обратите внимание на окно Управления дисками моего компьютера, имеется жёсткий диск объёмом 250 ГБ, поделённый на два раздела, на одном из них - диске (C:) находится операционная система Windows 7, её и будем переносить на твердотельный накопитель SSD объём 120 ГБ, представляющий из себя нераспределённое пространство.

Запускаем программу Paragon Migrate OS to SSD. Next.

Программа автоматически нашла мой диск SSD и готова к переносу операционной системы. Обратите внимание на пункт «Use all available space for the partition with OS», поставьте здесь обязательно галочку и всё пространство твердотельного накопителя будет отведено для создания одного нового диска (C:) с перенесённой Windows. Ведь твердотельные накопители и используются в основном только для установки операционной системы.
Если нажать на «Please select what folders should be copied», то вы можете выбрать нужные для копирования папки. Мне нужна вся Windows целиком, поэтому я оставлю всё как есть.


Жмём на кнопку Copy.

Происходит подозрительно недолгий процесс миграции безо всяких перезагрузок.

Мне невольно вспомнился старый добрый Acronis True Image, где нужно было создать образ операционной системы, затем развернуть его на SSD, хотя Acronis работает и безупречно, но времени занимает в несколько раз больше.
Пока мы с вами вели речь про Acronis, программа Paragon Migrate OS to SSD уже перенесла нашу Windows 7 на SSD. Финальное окно, в котором нам предлагают загрузиться уже с твердотельного накопителя SSD. Перезагружаемся.

Теперь нужно войти в БИОС и выставить загрузку с SSD. Выбираем Меню загрузки (F8).

С помощью стрелок на клавиатуре выбираем наш твердотельный накопитель и жмём Enter. Происходит загрузка компьютера с SSD.

Примечание: Чем мне нравится БИОС UEFI, так это наличием собственного загрузчика, который вмещает в себя все имеющиеся загрузчики и никогда в них не запутается. БИОС UEFI помнит последнюю загруженную Вами операционку и в следующий раз загрузит именно её. Переключение между операционными системами (сколько бы у вас их не было установлено) происходит просто, быстро и безошибочно.
Если у вас обычный БИОС, то перенос должен произойти тоже без проблем. Единственное что вам нужно сделать, то найти в нём параметр ответственный за главенство жёстких дисков Hard Disk Drives (AMI BIOS) или Hard Disk Boot Priority (AWARD BIOS) и выставить первым устройством ваш SSD. Как найти эти параметры, можно узнать в .


Я думаю вы справились и загрузились уже с SSD в перенесённую систему. Идём в Управление дисками и видим такую картину - система перенесена.

Последнее что мы сделаем, проверим корректность выравнивания разделов SSD с помощью простой программки AS SSD Benchmark . Скачать утилиту можете на официальном сайте. Как попадёте на оф. сайт утилиты, идите сразу в самый низ и и жмите Download.
http://www.alex-is.de/PHP/fusion/downloads.php?cat_id=4&download_id=9

Разархивируем и запускаем утилиту. В левом верхнем углу смотрим две строчки, если они зелёного цвета, то всё - OK. Цифра во второй строчке должна делиться на 4. Если смещение неправильное - строчка будет красная. Программа AS SSD Benchmark не только показывает выравнивание разделов, но и производит тест случайного и последовательного чтения, записи. Нажмите кнопку Start. Зная показатели тестов на SSD, вы можете сравнить их с показателями обычного жёсткого диска.
А потом восстановить их в чистой установке Windows. Однако я уверен, что найдутся люди, которые захотят перенести тщательно настроенную систему с одного диска на другой. Изначально я не планировал эту запись, но получив очередной вопрос по почте, решил осветить этот несложный процесс в блоге.
Для клонирования дисков есть специальные программы (например, Acronis или Paragon). В них маркетинговый фокус нередко делается именно на переносе системы с HDD на SSD, как и в заголовке этого руководства:) Однако можно решить эту задачу с помощью бесплатных средств Microsoft, обходясь без неприятных неожиданностей , причем мои инструкции применимы к любым типам дисков.
Я хочу подчеркнуть, что это руководство описывает процесс клонирования системы и ее переноса на другой диск в рамках одного и того же ПК . Перенос системы на другой ПК (даже с такой же аппаратной конфигурацией) поддерживается только для образов, обобщенных с помощью утилиты sysprep . Формально Microsoft вообще не поддерживает клонирование без sysprep (даже сторонним ПО). В предлагаемом мной методе поддержке препятствует несколько технических ограничений , но я не считаю их существенными для домашних ПК.
Сегодня в программе
Вам понадобятся…
Для начала давайте определимся с терминологией. Там, где вы видите фразы «установочный диск», «диск Windows PE», «диск восстановления», с равным успехом можно использовать как оптический диск (CD/DVD), так и съемный USB-диск (флэшку).
Итак, вам нужны:
- Среда в любой форме. Это может быть:
- установочный диск Windows
- среда восстановления на диске восстановления, соответствующий операционной системе (см. инструкции для Windows 7 или для Windows 8 и выше)
- созданный вами диск Windows PE 3.1 или 4.0
Почему imagex и где взять утилиту
С выходом Windows 8 утилита imagex получила статус устаревшей, а Microsoft теперь рекомендует использовать DISM. Однако imagex работает и еще поддерживается, в то время как для DISM вам потребуется создание загрузочного диска Windows PE с.NET Framework и PowerShell , что усложняет процесс.
Если вы предпочитаете графический интерфейс, есть Gimagex , но я стараюсь не добавлять посторонних факторов в процесс развертывания ОС. Утилиту imagex можно скачть в рамках ADK , установив только средства развертывания объемом около 50MB (спасибо, Семен Галкин). После установки вы найдете imagex в Program Files (x86)\Windows Kits.

Есть альтернативный и весьма любопытный способ — вы можете получить ссылку на утилиту по почте от Microsoft, запросив ее из статьи базы знаний KB2525084 .
Захват системного раздела в WIM-образ
Загрузитесь в Windows PE и выполняйте все команды в ее консоли. Чтобы уменьшить размер образа, во время захвата автоматически исключаются файлы подкачки и гибернации, а также корзина и теневые копии . Если вы хотите исключить какие-то другие папки или файлы, создайте конфигурационный файл imagex . Он вам обязательно понадобится, если вы используете Windows Subsystem for Linux (WSL ) в Windows 10 — в исключения надо добавить папку %LOCALAPPDATA%\lxss (см. также KB3179598).
Параметром командной строки /compress maximum можно слегка уменьшить размер образа. Я его не использую, потому что максимальное сжатие затягивает процесс, а со свободным местом для сохранения файла у меня проблем нет.
По окончании процедуры выключите ПК и подключите SSD на место HDD. Жесткий диск можно подключить в другой разъем.
Подготовка SSD к применению образа
Задача сводится к созданию в Windows PE нового раздела. Для SSD важно правильное смещение, что позволит избежать снижения производительности и сокращения срока службы накопителя. Программа установки автоматически задает смещение 1024KB, в чем легко убедиться . При создании разделов на чистом диске утилитой diskpart происходит то же самое, но в моих командах смещение задано явно во избежание случайностей.
Здесь минимальный набор разделов, который подходит для всех поддерживаемых ОС Windows (раздел Windows RE не создается). Последовательно выполняйте в консоли Windows PE перечисленные ниже команды. В них подразумевается, что на SSD будет создан один основной раздел, занимающий весь диск.
Diskpart:: вывести список дисков list disk:: выбрать диск (вместо N укажите букву SSD) sel disk N:: очистить диск от разделов (стирает все данные) clean:: конвертировать диск в MBR convert mbr:: создать основной раздел со смещением 1024KB create partition primary align=1024:: сделать раздел активным (нбх для загрузки с него) active:: отформатировать в NTFS, задать метку диска format fs=NTFS label="Windows" quick:: назначить букву разделу assign letter=W exit
Теперь все готово к тому, чтобы применить сохраненный образ к SSD.
Применение образа к SSD
Эта операция выполняется в Windows PE одной командой:
Imagex /apply E:\migrate.wim 1 W:
- E:\migrate.wim — путь к сохраненному образу
- 1 – индекс единственного образа в созданном вами WIM-файле
- W – буква диска SSD в Windows PE, назначенная чуть ранее в diskpart
У вас буквы могут отличаться, конечно.
Настройка загрузки в клонированную систему
Разметка MBR
Утилита bootrec доступна в Windows PE при загрузке с установочного диска, но она может не входить в собранный вами диск Windows PE.
Bootrec /rebuildbcd
Эта команда ищет установленные Windows на всех дисках (эквивалентно параметру /scanos) и предлагает добавить в BCD отсутствующие там системы. Нажатие клавиши Y добавляет ОС в хранилище загрузки, а N – отклоняет предложение.
Также имеет смысл сразу же выполнить еще две команды:
Bootrec /fixmbr bootrec /fixboot
Разметка GPT
В разметке GPT необходимые для загрузки системы файлы копируются на раздел EFI (FAT32) одной командой:
Bcdboot W:\Windows
Здесь W — буква диска, на которую вы перенесли ОС.
На этом процесс переноса закончен. Перезапустив ПК, вы увидите в списке диспетчера загрузки систему, которую вы перенесли на SSD.
Что делать, если при создании образа оба диска были подключены
Выше я предупреждал, что лучше этого не делать. В таком случае в клонированной системе перепутываются буквы дисков, хотя это несложно исправить в реестре (спасибо читателю Артему за дополнение). Вот какая картина наблюдается после загрузки в клонированную ОС. Система загружена с диска D, а профили и программы запускаются с диска C.
Чтобы исправить это, нужно переименовать буквы дисков в реестре . Фактически, надо поменять местами буквы в именах параметров реестра, соответствующих проблемным дискам (значения трогать не надо).

В этом примере надо сначала переменовать \DosDevices\C: в \DosDevices\K: , после чего освободится имя для переименования диска D.
Действия после клонирования
Выполните оценку производительности Windows
Выполнение оценки подскажет системе, что она установлена на твердотельный накопитель. Как следствие, Windows применит соответствующие настройки – начиная с отправки команд TRIM и заканчивая отключением дефрагментации SSD (обязательная ссылка для владельцев Windows 8).
Настройте диспетчер загрузки
Я не могу предусмотреть все возможные конфигурации мультизагрузки, но в любом случае по окончании процесса у вас в диспетчере загрузки будут отображаться две системы с одинаковыми названиями (старая и новая). Я приведу несколько примеров команд, которые могут вам пригодиться.
Информацию о системах, отображаемых на экране диспетчера загрузки, выводит команда bcdedit . В ее результатах идентификатор системы (ID) обозначается параметром identifier . Система, в которую вы загрузились в данный момент, всегда имеет идентификатор {current} .
В этих примерах подразумевается, что команды выполняются в новой системе.
Переименование записи новой системы
Bcdedit /set {current} description “My New Windows”
Bcdedit /default {current}
Удаление записи старой системы
Bcdedit /delete ID
Если вам не удается загрузиться в клонированную систему или требуется помощь в настройке диспетчера загрузки, пишите сюда , следуя правилам темы.
Дискуссия и опрос
Из предыдущих опросов я знаю, что большинство читателей уже обзавелись SSD . Этот опрос покажет, как вы подошли к вопросу установки системы на новенький накопитель.
Если вы переносили систему, напишите в комментариях, какое программное обеспечение использовали для этого. Я знаю, что некоторые из вас уже рассказывали об этом в других записях. Но тогда это был оффтопик, а сейчас это поможет другим читателям , ищущим информацию по теме!