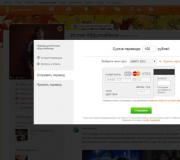Почему тупит комп. Тормозит компьютер
Если вам приходится часто сидеть перед экраном монитора, и вы заметили, что при запуске работа компьютера начинает тормозить, вам необходимо узнать причину. Каждому человеку полезно знать основные причины этих проблем и их решения, поскольку никто не может вам гарантировать того, что вы избежите таких же проблем в будущем.
Основные причины
Перечислим основные причины, почему компьютер начал тормозить:
- недостаточно оперативной памяти;
- переполнение жесткого диска; .
- ресурсоемкие программы или игры;
- множество ненужных системных файлов;
- установка нового устройства или драйвера;
- вирусное ПО;
- засорение системного реестра;
- аппаратные факторы.
Рассмотрим их поподробнее.
Недостаточно оперативной памяти
При недостатке оперативной памяти программы начинают прекращать работу, начинают функционировать медленнее или не отвечают. Чтобы не допустить такой ситуации, постарайтесь не использовать одновременно несколько приложений. Вы также можете решить проблему нехватки памяти, воспользовавшись следующими советами.
Увеличьте объем виртуальной памяти (подкачки). Однако помните, что слишком большой объем подкачки часто снижает быстродействие большинства программ.
Для увеличения объема вам нужно:

Убедитесь в том, что программа не использует слишком большой объем памяти. Если имеется утечка памяти, закройте соответствующую программу и установите для нее обновления.
Но как узнать, работу какой программы нужно завершить? Для этого:
- кликните на Диспетчер задач;
- зайдите на Процессы;
- кликните на Память;
- выберите параметр - использование памяти;
- отсортируйте используемые программы.
Другой вариант – установить дополнительный модуль ОЗУ.
Видео: 7 причин почему тормозит компьютер
Переполнение жесткого диска
Жесткий диск делится на логические разделы, и система использует раздел, который называется активным.
Перечислим 6 причин, почему тормозит компьютер из-за жесткого диска:
- системный раздел имеет изначально небольшой объем;
- все установленные игры и приложения система переносит именно в данный раздел;
- на нем накапливаются временные файлы и файлы восстановления системы;
- игры сохраняют в активном разделе файлы сохранения, размеры которых часто огромны, особенно в современных мощных играх;
- частью активного раздела является и рабочий стол, который часто является местом сборища различной информации пользователя (видео, фотографии, музыкальные файлы и т.д.);
- не хватает оперативной памяти.
Все эти проблемы можно легко решить. Удалите временные файлы (для этого установите программу-чистильщика), старые файлы восстановления системы. Если вы не играете в игру, переместите в корзину файлы ее сохранения. Очистите рабочий стол от папок и файлов, оставив только ярлыки. Еще один способ – это создание на жестком диске дополнительных разделов для игр, программ, фильмов и т.д.
Ресурсоемкие программы или игры
Процессор обычно имеет простейшую заводскую систему охлаждения, поэтому, если вы будете использовать компьютер для интернета и работы в офисных программах, то особых проблем не заметите.
Но если вы часто пользуетесь ресурсоемкими играми и программами, то у вас есть два варианта:
- сменить заводскую систему на систему более современную и мощную;
- установить дополнительный кулер.
Множество ненужных системных файлов
Для очистки компьютера от системных и временных файлов воспользуйтесь утилитой Windows, которая уже встроена в систему. Для этого:

Такая операция способна «облегчить» ваш компьютер на несколько гигабайтов, ускорив его работу.
Как узнать, почему компьютер тормозит
Рассмотрим 2 причины, по которым работа вашего компьютера может замедлиться и ухудшиться:
- после установки нового устройства;
- после установки драйверов.
Иногда ухудшить работу компьютера может новая сенсорная клавиатура или LTE модем, что происходит из-за конфликтов драйверов или из-за того, что разработчик написал драйвер с ошибками. В последнем случае вам придется установить альтернативную версию данного драйвера.
Но что делать при включении компьютера для разрешения конфликта? Для этого:

Выберите те драйверы, возле которых стоит восклицательный знак красного или желтого цвета, после чего удалите их и установите повторно. Это придется сделать и тогда, когда присутствуют дубликаты установленных ранее драйверов.
Автозагрузка программ
Большинство установленных вами программ согласно своему расписанию начинают автоматически загружаться, но для рядового пользователя это обычно не нужно.
Чтобы убрать из автозагрузки программы:
- нажмите на Пуск;
- в поиске внизу вбейте слово Выполнить;
- в поле появившегося окошка печатаете msconfig;
- жмете на ОК.
- после этого снимите галочки с ненужных программ;
- нажмите на ОК.

Снимать галочки напротив файерволов и антивирусных программ не нужно.
А к типичным программам, которые вы можете смело удалить из автозагрузки, относятся Download Master, Winamp и Adobe Reader.
Вирусное ПО
Если ваш компьютер стал жертвой хакеров, для удаления вирусного ПО вы можете воспользоваться антивирусными программами.
Они бывают следующих типов.
- файервол осуществляет фильтр трафика, проходящего по сети, и при атаках начинает его блокировку, а также блокирует попытки получить доступ по сети без авторизации;
- монитор проверяет на наличие или отсутствие вирусов все файлы, которые вы запускаете на компьютере;
- сканер выполняет 2 функции – сканирует файлы и очищает их от вирусов.
К самым распространенным антивирусным программам относятся:
- Антивирус Касперский;
- Avast;
- Dr.Web;
- Panda;
- NOD32;
- Trajan Remover;
Но даже самый мощный антивирусник не дает гарантии 100%-ной защиты от вирусов, поэтому никогда не начинайте запускать на компьютере все скачанные программы подряд, а также старайтесь не запускать программы от непроверенных издателей и не кликайте на все подряд ссылки в письмах, которые приходят вам на электронную почту.

Не устанавливайте более одного антивирусника, поскольку это будет снижать эффективность сканирования и только усугубит проблему медленной работы компьютера. Также регулярно поддерживайте базу программы в актуальном состоянии.
Засорение системного реестра
Системный реестр, как и жесткий диск, время от времени нуждается в очистке. Обычно он засоряется из-за установленных программами ключей или непрофессиональной работы на компьютере, ведущей к появлению ошибок.
Для очистки реестра воспользуйтесь одной из программ, перечисленных ниже, однако помните, что перед процедурой необходимо создать реестровую резервную копию:

Аппаратные факторы
К аппаратным факторам, отрицательно сказывающимся на работе жесткого диска, относятся следующие:
- целостность блоков магнитных головок нарушена;
- поверхность дисков повреждена;
- пластины смещены относительно друг друга;
- из-за падения HDD на что-либо твердое механическая часть жесткого диска получает вмятины, блины перестают раскручиваться, при вращении дисков слышится срежет, щелканье и ритмичный стук, а также различные свисты и шипения.
Необходимо обратиться в сервисный центр для проведения профессионального ремонта HDD.
Обращайте внимание и на температуру вашего компьютера. Для ее контроля установите программу Everest. Во вкладке «Датчик» будет показано значение – убедитесь в том, что оно не превышает 50 градусов.
В противном случае можете сделать следующее:
- продуть радиатор;
- проверить вентиляторы;
- снять радиатор, чтобы нанести новую термопасту на процессор компьютера.
Причины, по которым тормозят медиафайлы и звук
Если игра долго загружается, причем после мышка зависает, а также изображение показывается с ошибками или очень сильно тормозит звук, то причины могут быть такие:
- ваш процессор достаточно слабый для таких операций;
- вам необходимо переустановить кодеки.
Видео: почему и что делать, если тормозит компьютер
Но музыка и другие медиафайлы могут тормозить и по всем выше перечисленным причинам, поэтому воспользуйтесь советами, которые мы указали ранее. Надеемся, что эта статья поможет вам решить большинство проблем, связанных с работой вашей компьютера.
При правильной диагностике замедленной работы и грамотном решении работать за компьютером вам станет приятно и комфортно, поэтому настоятельно советуем вам уделить достаточно время на диагностику проблем и их решение.
>Приветствую Вас, уважаемый посетитель блога «Пенсермен».
Многие пользователи, особенно те, которые не уделяют должного времени уходу за компьютером сталкиваются с тем что он начинает “глючить” или медленно работать. Итак, тормозит компьютер что делать ?
Проблема эта очень обширна, и причин может быть множество. Основные же из них на которые приходиться 80% всех случаев, таковы:
- В системе завёлся вирус.
- Стало очень много программ запускаться автоматически.
- Стало много запускаться ненужных процессов.
- Вы давно не перезагружали компьютер, оставляя его постоянно включенным.
- Система стала очень замусорена множеством настроек, установок и т.д.
- Виновата недавно установленная программа.
- На логическом диске, на который установлена Windows, осталось мало свободного места.
В системе завёлся вирус
Этот пункт стоит под номером один, потому что это основное подозрение при “глюках” и прочих “тормозах”. Поэтому не откладывая в долгий ящик приступаем к полной (именно полной и никакой другой) проверки системы на вирусы.
Процесс этот обычно очень долгий занимает до нескольких часов, поэтому лучше его запускать на ночь, когда все домочадцы спят. Здесь, я думаю, особо расписывать нечего – двойной щелчок мыши по значку антивирусника и из основного окна запустить проверку.
Много программ в автозапуске
Многие программы, устанавливаемые на компьютер прописывают себя в автозапуске, то есть запускаются вместе с операционной системой при включении и тем самым увеличивают это время, то есть тормозит при запуске. И потом, всё время находятся в рабочем состоянии, опять таки оказывая дополнительную нагрузку на систему.
А это нам совсем ни к чему, поэтому вызываем меню “Пуск”, выбираем “Выполнить”, если такой команды у Вас там нет, то это окно можно вызвать комбинацией клавиш Win+R, а там набираем “msconfig”:
После этого в следующем нажимаем на “Автозагрузка”, смотрим какие нам нужны при запуске. Мне, например, хватает четырёх, остальные запускаю по мере необходимости. Потом “Применить” и “ОК”:

После этого обычно требуется перезагрузка. Если Вы сюда не разу не заглядывали, то наверняка с десяток программ запросто сможете выбросить из автозапуска и тем самым оказать посильную помощь своему “интеллектуальному другу”. По крайней мере, запуск системы однозначно ускориться.
Запуск ненужных процессов
Этот пункт тоже важен, так как процессы могут быть не только ненужные, но и вредоносные. Но для того чтобы исключить “плохие” процессы нужно ясно себе представлять какой процесс за что отвечает. Описание системных процессов, в том числе и вредоносных при необходимости можно найти в интернете или в специальной литературе.
В одной моей книге этот список занимает 8 листов, так что здесь я не буду его выкладывать и описывать действия тоже не буду, а позже посвящу этому отдельную тему. Посмотреть эти процессы можно вызвав диспетчер задач windows. Нажимаем Ctrl+Alt+Del, затем “Диспетчер задач” и в появившемся окне “Процессы”:

О необходимости периодической перезагрузки компьютера писать, думаю нет необходимости, здесь и так всё понятно что делать. Переходим к следующему пункту.
Система замусорена
Вот это одна из основных причин того, почему тормозит компьютер и чистка это именно, то, что нужно делать не в последнюю очередь. Поможет нам в этом программа CClener. Я пользуюсь именно ей и считаю её одной из лучших для этой цели. Если она у вас не установлена, то скачать бесплатную версию Вы можете с официального сайта:


В этой же программе проделайте поиск ошибок в реестре. Бывает, что из за этих ошибок система и тормозит. Теперь уже нужно выбрать “Реестр”, потом “Поиск проблем” и “Исправить”:


Кстати, CСleaner позволяет управлять и автозагрузкой. Для этого необходимо выбрать “Сервис”, нажать “Автозагрузка”, “Windows”. Выбрать нужную и “Включить” или наоборот “Выключить” то что Вы считаете необходимым:

Но мне как-то удобней автозагрузкой управлять из окна конфигурации системы, которую я описывал выше в ”проверке автозапуска”. Ну а Вам уж как понравиться.
Если Вы обратили внимание в сервисе программы присутствуют ещё такие пункты как “Удаление программ”, “Стирание диска” и “Восстановление системы”. Вот последний пункт как раз мы и рассмотрим поподробней.
Виновата недавно установленная программа
Иногда случается так, что установка программ происходит некорректно, либо некоторые из новых по каким то причинам вступают в конфликт с уже имеющимися, что приводит как раз к тому, что тормозит компьютер. Что делать ? Вот тут как раз и нужно воспользоваться возможностью в программе CCleaner, упомянутой перед этим:

Или же можете использовать средства самой операционной системы. Для этого нажимаете “Пуск”, правой кнопкой на “Компьютер” или же на его значок на рабочем столе тоже правой кнопкой мыши. Потом в выпавшем меню щёлкнуть по “Свойства”.
После описанных манипуляций в windows 7 откроется “Панель управления – домашняя страница”. Выбираем “Защита системы”, в следующем “Восстановление”:

Недостаточно места на логическом диске Windows
Тут уж придётся попыхтеть и разобраться – какие файлы оставить а какие можно и удалить. Это дело, конечно, муторное – всё равно, что в кладовке или гараже порядок наводить. Пока не взялся готов всё повыбрасывать, а в процессе уборки оказывается, что всё нужно. И тем не менее, если Ваш «питомец» тормозит, сделать это придётся.
Но для успокоения совести перед этим нелёгким делом можно произвести очистку диска средствами Windows. Правой кнопкой жмём на системный диск, выбираем “Свойства”, “Общие”, “Очистка диска”:

В следующем окне выбираем, что будем удалять и “ОК”. Там ничего сложного нет, думаю разберётесь.
Вот, пожалуй и все основные причины медлительности компьютера. Есть, конечно и другие. Например чисто по “железу”, но мы их разбирать не будем и ограничимся только этими основными. Надеюсь, теперь у Вас не возникнет вопрос: почему тормозит компьютер и что делать ?
Удачи Вам! До скорых встреч на страницах блога «Пенсермен».
Многие замечали, что компьютер с установленной операционной системой Windows, через какое-то время начинает работать всё хуже и хуже. Причём даже если не устанавливать приложения, которые пытаются прописаться в автозагрузку, компьютер всё равно тормозит. Если Вы также заметили это и со своим компьютером, то эта статья поможет разобраться что к чему. Ведь на самом деле причин для медленной работы может быть довольно много. Я покажу 11 способов, которые помогут ощутимо ускорить компьютер и при загрузке и при работе.
Находим ресурсоёмкие приложения
Компьютер работает медленно, потому что одно из приложений использует слишком много имеющихся ресурсов. Один из процессов может использовать до 99% ресурсов процессора. Или приложение может испытывать утечку памяти и использовать большой объем оперативной памяти, заставляя компьютер обращаться к файлу подкачки. Также приложение может занять жёсткий диск большим количеством операций чтения и записи, в результате чего вся дисковая подсистема испытывает проблемы и компьютер что называется "тормозит".
Чтобы выяснить какие из ресурсов компьютера являются "бутылочным горлышкоv" при его медленной работе, откройте диспетчер задач. Для этого щёлкните правой кнопкой мыши на панели задач и выберите опцию Диспетчер задач или нажмите на клавиатуре сочетание клавиш Ctrl + Shift + Escape . В операционных системах Windows 8, 8.1 и 10, обновлённый Диспетчер задач, в котором модернизированный интерфейс, выделяющий различным цветом приложения, использующие много ресурсов. Нажимайте поочередно на столбцы ЦП , Память и Диск , отсортировав каждый раз приложения по убыванию. В каждом из 3-х разов Вы увидите в начале списка приложения, которые используют больше всего ресурсов. В этом и есть причина медленной работы компьютера, который практически все ресурсы отдал этому приложению или нескольким приложениям.
Диспетчер задач
Если какое-либо приложение использует слишком много ресурсов, Вы можете закрыть его. Для этого выделите соответствующую строку и нажмите правой кнопкой мышки. В контекстном меню выберите пункт Снять задачу .

Закрываем программы в системном трее
Иногда достаточно много приложений бывает висит без дела в системном трее на панели задач. Эти приложения часто при загрузке системы остаются работать в фоновом режиме. Если Вы хотите посмотреть все приложения, находящиеся в трее, нажмите на значок со стрелкой вверх левее панели задач.
 Системный трей
Системный трей
В случае когда приложение Вам не нужно, нажмите на его иконке правой кнопкой мыши и завершить его работу. Эта операция позволит освободить ещё немного ресурсов.
Отключаем программы в автозагрузке
Существенную экономию ресурсов можно получить, если выключить неиспользуемые приложения в автозагрузке. Пожалуй, это один из самых лучших способов ускорить процесс загрузки компьютера.
В операционных системах Windows 8, 8.1 и 10, менеджер автозагрузки встроен в Диспетчер задач. Откройте Диспетчер задач вышеописанным способом. Нажмите на вкладку и отключите запуск приложений, которые Вам не нужны. Отключить приложения можно либо кнопкой Отключить , либо вызвав контекстное меню и выбрать пункт Отключить .
В операционной системе Windows 7 менеджер автозагрузки является частью оснастки Конфигурация системы , открыть которую можно вызвав окно Выполнить и прописав в нём msconfig .
Выключаем визуальные эффекты
Windows, использует довольно много визуальных эффектов, которые существенно могут замедлить работу "слабого" компьютера.
Чтобы визуальные эффекты, нажмите сочетание клавиш Windows Key + X или нажмите правой кнопкой мыши на кнопку ПУСК и выберите пункт Система . Далее, нажмите ссылку Дополнительные параметры системы , а затем в открывшемся окне нажмите на кнопку Параметры в разделе Быстродействие . Выберите пункт Обеспечить наилучшее быстродействие для лучшей производительности, что приведёт к отключению всех визуальных эффектов. Или поэкспериментируйте с эффектами, отключая только некоторые из них. Например, оставьте включенными флажки только для Отбрасывание теней значками на рабочем столе и Сглаживание неровностей экранных шрифтов .
 Визуальные эффекты
Визуальные эффекты
Делаем браузер быстрее
Если Вы чаще чем другими приложениями пользуетесь веб-браузером, сидя за компьютером, то наверняка у Вас установлено куча дополнений и расширений, которые могут замедлять работу веб-браузера.
Проанализируйте установленные расширения и дополнения для вашего веб-браузера и примите решение об удалении тех, которые Вам не нужны.
 Расширения и дополнения
Расширения и дополнения
Сканируем на наличие вредоносных программ
Стоит проверить компьютер на наличие вирусов, троянов, червей и других вредоносных программ. Работая в фоне, вирус может потреблять значительное количество ресурсов, тем самым замедляя работу компьютера. Даже открывающие рекламные окна веб-браузера тормозят работу. Если у Вас установлен антивирус, попробуйте скачать бесплатный антивирусный сканер и произвести сканирование компьютера в целом. Для этих целей вполне подойдёт Kaspersky Security Scan или Dr.Web CureIt .
Для большей безопасности советую ознакомиться со статьёй Какой антивирус самый лучший для Windows 10?
Освобождаем больше дискового пространства
Если ваш жёсткий диск почти полностью заполнен, то это обычно повод для медленной работы компьютера. Советую не заполнять логические диски целиком под ноль, а всегда оставлять 2-4 Гбайта незанятого пространства на каждом из разделов. Чтобы освободить дополнительное место на жёстком диске следуйте инструкции: 7 способов освободить место на жестком диске в Windows . Если диск всё равно заполняется до конца даже без Вашего вмешательства, то необходимо искать причины почему это происходит и какое приложение отнимает свободного место. Как было сказано выше Диспетчер задач Вам поможет отследить проблемное приложение.
 Очистка диска
Очистка диска
Дефрагментируем жёсткий диск
Дефрагментация жёсткого диска на самом деле не является острой необходимостью в современных версиях Windows. Операционная система, начиная с Windows 7 и выше, сама будет автоматически дефрагментировать жесткие диски в фоновом режиме. Твёрдотельные накопители вообще не нуждаются в традиционной дефрагментации. Хотя современные версии Windows и будут оптимизировать их, но назвать это процесс дефрагментацией уже нельзя.
Но если всё же Вам захочется произвести дефрагментациию жёсткого диска, то советую сначала проанализировать диск, после которого и решить стоит ли производить дефрагментациию диска или не стоит. Процесс дефрагментации обычно занимает от нескольких часов до двух и более суток, в зависимости от его ёмкости.
 Дефрагментация дисков
Дефрагментация дисков
Удаляем неиспользуемые программы
Откройте Панель управления , найдите список установленных программ и удалите те из них, которые Вами не используются. Это может помочь ускорить компьютер, так как программы могут включать в себя фоновые процессы, иметь записи в автозагрузке, содержать системные службы, иметь элементы контекстного меню и прочее. Тем более, что безопасность системы в целом от этого только выиграет. К примеру, зачем нам иметь установленный пакет Java, если мы в нём не нуждаемся. А это дополнительная лазейка в системе безопасности. Поэтому советую почистить список установленных программ и впредь внимательно относится к тому, что Вы устанавливаете на компьютер.
 Удаление программ
Удаление программ
Увеличиваем файл подкачки
Операционная система Windows сама определяет размер файла подкачки и жёсткий диск, на котором он хранится. Обычно это диск с операционной системой. Файл подкачки в этом случае, как правило, равен размеру установленной оперативной памяти в компьютер. Для большей производительности рекомендую увеличить размер файла подкачки в два раза минимум. Кроме того советую перенести файл подкачки с системного логического раздела на другой раздел, если таковой имеется.
К примеру, если у меня в системе 4 Гбайта установленной оперативной памяти, операционная система расположена на диске С:, то я распределил файл подкачки на диск E: и задал ему размер 8192 Мбайт. Для диска C: выбрал опцию Без файла подкачки .
 Файл подкачки
Файл подкачки
Заводские установки ПК / Переустановка Windows
Если все вышеперечисленные советы не исправили проблему медленной работы компьютера, то нужно попробовать сбросить Windows к состоянию, как будто она только что установлена.
В современных версиях Windows 8, 8.1, и 10 эта операция называется Вернуть компьютер в исходное состояние . Теперь Вам не придётся искать установочный диск с операционной системой и переустанавливать систему с него. Вы сможете это сделать нажатием одной кнопки - Начать . При этом у Вас будет возможность сохранить свои персональные файлы на диске с операционной системой если они там есть.
 Сброс Windows
Сброс Windows
Следуя всем этим советам Вы будите приятно удивлены тому насколько быстрее станет работать Ваш компьютер. Если же производительность Вашего компьютера и после этого не радует быстродействием, возможно, пора задуматься об апгрейде его компонентов, а может и его замены целиком.
Одна из самых распространённых проблем, встречающихся на операционной системе Windows 7 - компьютер или ноутбук «тупит» или «тормозит». Проявляется это в том, что устройство начинает намного медленнее загружаться, реагировать на действия пользователя, а в конечном счёте непросто тормозит, а отказывается работать. Причин такого подвисания огромное количество. Их можно подразделить на два основных блока:
В каждом отдельном случае, необходимо делать разные действия. Рассмотрим самые распространённые проблемы медленной работы Windows, а также пути их решения.
Для быстрой работы компьютера или ноутбука, системе требуется достаточное количество памяти. Чаще всего Windows ставят на диск «C ». По неопытности пользователи устанавливают на него все остальные программы (порой даже в системные папки, вроде «program files» или «system 32»). Удостоверьтесь, что диск на который у вас установлена Виндовс, обладает достаточным для комфортной работы дисковым пространством.
Удалите все лишние файлы, программы, которые находятся на системном диске. Как правило к нему относятся следующие директории:
- Рабочий стол;
- Загрузки;
- Мои документы (библиотека, изображения);
- файлы Корзины.

К слову, отчищать рабочий стол рекомендуется в первую очередь. Наличие на нём огромного количества различных файлов, ярлыков, папок, в несколько раз уменьшает производительность компьютера или ноутбука. Освободив достаточное количество свободного места (чтобы полоска диска отображалась синим цветом, а не красным), комп будет заметно меньше виснуть.
Повреждение системных файлов
Следующей причиной того, что комп или ноутбук сильно тормозит может быть повреждение или отсутствие важных для работы системы файлов и папок. Причины могут быть разные:
- Изначально неправильно установленная Windows 7.
- Критические ошибки после долгого использования установленной Windows.
- Последствия заражения системы вредоносными файлами.
- Неправильная эксплуатация компьютера или ноутбука.
- Случайное удаление важных системных файлов.
- Некорректное удаление сторонних приложений.
- Последствия неправильной работы с реестром.
Самый лёгкий способ, чтобы устранить выше перечисленные проблемы, провести восстановление системы. Преимущество данной функции состоит в том, что процедура не затрагивает программы, которые устанавливал на комп сам пользователь (драйвера и другой софт) или другие личные файлы, а проверяет исключительно целостность системы. При необходимости происходит загрузка недостающих файлов и комп уже меньше тормозит. Проведение этой процедуры не может сказаться отрицательно, а после восстановления комп будет работать только быстрее.

Если повреждения слишком серьёзные, восстановление вы провели, а компьютер или ноутбук все равно тупит или тормозит, то можно задуматься о варианте переустановки Windows. Делать это следует только в крайнем случае.
Мусор в реестре и автозагрузке
По мере эксплуатации ноутбука или компьютера (установка и удаление программ, копирование файлов, подключение USB устройств и т. д.) в системном реестре Windows накапливается множество записей (). Какие-то дублируются, другие вносятся туда ошибочно. Все это приводит к тому, что появляются системные ошибки, приложения конфликтуют между собой, а комп тормозит и медленно работает. Для улучшения работоспособности компьютера или ноутбука рекомендуется проводить чистку реестра. Разумеется, вручную это делать не придётся. Лучше всего использовать бесплатную утилиту CCleaner. В ней можно не только исправить ошибки реестра, но и настроить параметры автозагрузки.


Многие программы, которые устанавливаются на компьютер загружаются при запуске системы. Иногда это могут быть совершенно ненужные приложения, которые пользователь использует достаточно редко, но при запуске и работе в автономном режиме они расходуют системные ресурсы. Убрав ненужные программы из автозапуска Windows, компьютер будет не только быстрее загружаться при запуске, но и работать.
Заражение вирусами
Как правило, вирус работает в скрытом режиме и требует больших затрат системных ресурсов, по этой причине комп и тормозит. О том, что компьютер или ноутбук заражён вирусами, могут сказать следующие симптомы:
- зависание устройства при совершении тех или иных действий (например, открыв «мой компьютер» проводник долго обновляется);
- файлы и папки не удаляются, наоборот пропали или не открываются;
- начали появляться критические ошибки;
- в браузере изменилась домашняя страница, поисковик по умолчанию, добавились сторонние расширения или навязчивая реклама;
- появились сторонние программы, которые невозможно удалить;
- процессор загружен на 100% при закрытых программах;
- невозможно выполнить восстановление системы, запустить диспетчер задач или завершить один из процессов.

Осложняется проблема заражения вирусами тем, что они имеют высокий приоритет. Это значит, что если у системы будет стоять выбор: выполнить действие, запрошенное пользователем или вирусом, приоритет будет отдан вирусу. Отсюда появляется заметная задержка при работе приложений, а комп тормозит. Чтобы решить проблему, делать необходимо следующее:
- установить антивирус, если у вас его ещё нет;
- просканировать комп на наличие заражённых файлов;
- отправить найденные файлы в карантин или удалить.

Вирус блокирует запуск или установку антивирусной программы
Иногда заражённые файлы изменяют системные настройки. Это приводит к невозможности запустить или установить антивирус. В таком случае, делать нужно следующее:
- Воспользуйтесь программой экспресс-проверки. Подобный софт не требует установки и совершенно бесплатен;
- Проведите восстановление системы. Если и это будет блокироваться вирусом, то спасти комп поможет переустановка Windows (через загрузочную флешку или диск,);
- Перед тем как делать полный сброс Windows не забудьте сохранить важную информацию на другую флешку (она должна быть пустой), а затем просканировать её на другом устройстве на наличие вирусов (если файлы окажутся заражены).
Как правило, экспресс-проверка на наличие вирусов даёт положительный результат и занимает не больше 30 минут. После подобной чистки, компьютер или ноутбук будет работать значительно быстрей.

Неисправность аппаратных частей
Если компьютер сильно тормозит или начинает полностью зависать на определённое время, при этом издавая странные звуки (стучание, скрип, шум), то это может говорить о серьёзной внутренней поломке и неисправности «железа». Существует ряд проблем, влияющих на скорость работы компьютера, а некоторые из них вполне под силу определить обычному пользователю:
- неисправность жёсткого диска;
- перегрев процессора из-за сбоя системы охлаждения;
- поломка кулера;
- наличие пыли в системном блоке или ноутбуке.
Поломка жёсткого диска
Скорость работы компьютера или ноутбука более чем на 70% зависит от жёсткого диска. К сожалению, жёсткий не вечен и имеет свойство изнашиваться. Когда этот момент наступает, в работе системы заметны некоторые подтормаживания. Связано это с тем, что жёсткий состоит из секторов, на которых и хранится информация. Время от времени они стираются и помечаются системой, как «битые».

Когда компьютер считывая информацию попадает в «битый» сектор, происходит сбой системы (может появляться характерный звук), компьютер зависает пока не перейдёт к другому сектору. Подобное зависание может привести к критической ошибке и перезагрузке системы. Чем больше «битых» секторов, тем чаще компьютер тормозит и тем ближе время, когда жёсткий придётся полностью менять. Эта проблема неизбежна, но её можно максимально отдалить и снизить последствия. Для этого необходимо делать следующее:
- Проводить дефрагментацию хотя бы один раз в месяц. Полная инструкция .
- Во время чистки компьютера от пыли не забывайте про жёсткий, нагревание на нём негативно сказывается.
- Избегайте физического воздействия на винчестер извне.
Если у вас появились подозрения на то, что один из секторов «битый», воспользуйтесь специальными утилитами для их поиска и восстановления.

Ищем битые (помечены красным цветом) сектора на жёстком с помощью утилиты «Hd Tune Pro»
Перегрев
Ещё одна частая причина медленной работы компьютера - перегрев компонентов компьютера. Диагностировать такую неисправность достаточно легко по следующим признакам:
- Компьютер быстро загружается и какое-то время работает, затем производительность резко падает.
- Кулер сильно шумит или его совсем не слышно.
- Компьютер неожиданно выключается.
- Если у вас ноутбук, то можно просто приложить к нему руку и проверить температуру на ощупь (бывали случаи, когда компьютер перегревался настолько, что можно было обжечься!).
Если причина медленной работы в перегреве, то делать нужно следующее:
- Определить какой именно из компонентов перегревается (процессор, чипсет, жёсткий). Сделать это можно с помощью любой бесплатной утилиты или даже гаджетов для рабочего стола Windows 7.
- Почистить системный блок или ноутбук от пыли, при необходимости сменить термопасту.
Эта процедура не только увеличит скорость работы вашего устройства, но и продлит ему жизнь.


Профилактика
Компьютер не может начать тормозить неожиданно (за исключением физического воздействия на него, после которого такое действительно может произойти). Любая проблема начинается постепенно. Чтобы устройство максимально долго не тревожило вас неисправностями, необходимо делать ряд процедур, которые помогут повысить производительность:
- Следите за объёмом свободной памяти.
- Сортируйте установленные программы, а также правильно их удаляйте.
- Проверяйте реестр на ошибки.
- Проводите дефрагментацию.
- Чистите компьютер от пыли.
- Вовремя удаляйте ненужный мусор с рабочего стола, отчищайте корзину и т. д.
- Следите за автозагрузкой.
- Сканируйте систему на наличие вирусов.
Все это не требует больших временных затрат или специальных знаний, однако на будущее сбережёт вам немало нервов.
Вконтакте
Компьютер стал сильно лагать и Вы уже не знаете как устранить проблему? В этой статье даны практические советы, которые помогут избавиться от всяческих лагов на компьютере с Windows.
Согласитесь, не очень приятно когда компьютер лагает и на нем ничего невозможно сделать. А выяснить причину порой не так уж легко, потому что их может быть множество. Но в этой статье мы разберем все основные причины и постараемся устранить лаги с компьютера.
Так что же необходимо сделать, чтобы не лагал компьютер? Внимательно читайте советы перечисленные ниже. Возможно, для устранения лагов необходимо использовать несколько из перечисленных советов, потому как использование одного маловероятно, что поможет.
Проверить компьютер на вирусы.
Что первое приходит на ум, когда компьютер начинает лагать? Конечно же, это присутствие всяких вирусов, троянов, червей, поэтому первым делом нужно проверить компьютер на наличие . Можно воспользоваться , лучшим является Dr.Web CureIt, по ссылке выше найдете где скачать и как воспользоваться данным антивирусным сканером. Вирусы это основная причина лагов компьютера, по этому не советую упускать данный пункт, а использовать в первую очередь.
Почистить систему от мусора.
Если так оказалось, что компьютер не заражен вирусами (Вы просканировали систему до этого, конечно же), тогда следующей причиной лагов компьютера могут быть лишние файлы и всякий мусор в системе. Программ чистильщиков существует не мало, но пожалуй лучше всех с этой проблемой справляется CCleaner .
Удалить лишние программы.
Есть множество программ, которыми не пользуетесь? Удаляйте их. Статья, Вам в этом поможет. Удаляйте не жалея всякие Яндекс.Бар и Спутники@Mail.Ru, которые порой скрытно устанавливаются при инсталляции других программ.
Почистить реестр.
После очистки мусора необходимо так же, . После всяких манипуляций в системе, реестр оставляет всякие ненужные ветки, которые могут стать причиной лагов компьютера. Для этого и необходимо чистить реестр, как описано в статье по ссылке выше. Внимание: перед редактированием реестра рекомендуется создать ее , чтобы в случае чего быстро все восстановить из бекапа.
Сделать дефрагментацию HDD.
Про дефрагментацию жестко диска Вы можете прочесть в , здесь все описано, что это и как использовать. Если долго не делать дефрагментацию, то возможны появления лагов жесткого диска. Хочу лишь сказать, что этим можно продлить жизнь жесткого диска, не SSD, а именно жесткого (HDD), хотя лаги могут быть не такие уж и серьезные это может привести к малой скорости записи/чтения жесткого диска.
Убрать программы из автозагрузки.
При включении компьютера, вместе с операционной системой автоматически загружается множество программ и утилит. Рекомендуется , мешающие системе нормально загрузиться.
По умолчанию в Windows убрать программы из автозапуска можно следующим образом:
- Запустить контекстное меню "Выполнить" (Пуск-Выполнить), либо с помощью "Win+R".
- В диалоговое окно вписать команду msconfig , нажать на кнопку OK.
- В открывшемся окне перейти на вкладку "Автозагрузка".
Теперь лишь требуется убрать галочки с тех программ, которые не должны запускаться вместе с Windows.
К сожалению, таким образом нельзя убрать все программы. Проще всего это сделать можно программой CCleaner, которая дает доступ к полному списку установленных программ на компьютере.
Отключить лишние службы Windows.
Как и программы, службы Windows могут стать причиной лагов, когда их много запущено. Поэтому необходимо отключить лишние службы.
Отключить лишние службы можно так же, как убрать программы из автозагрузки, только нужно будет перейти на вкладку "Службы". Теперь, таким же образом, как в пункте выше, отключить лишние службы попусту загружающие систему.
Проверить жесткий диск на ошибки.
Причиной лагов может быть и неисправность жесткого диска компьютера. Для этого надо , которая в операционной системе Windows установлена по умолчанию. Конечно, можно воспользоваться и сторонними утилитами, например MHDD или мощной программой Victoria.
Почистить компьютер от пыли.
Пыль очень опасна для компьютерной техники. И лагать компьютер может по причине запыления, для начала нужно измерить температуру комплектующих компьютера - как (там же можно найти оптимальную температуру каждого комплектующего). Далее, если будет замечен перегрев того или иного компонента, необходимо предпринимать меры. В таком случае, если есть перегрев, придется очистить компьютер от пыли, только вот примером там служит ноутбук, но думаю и с системным блоком проблем не будет. На этом все.
Таким вот образом можно выяснить причину лагов компьютера и мигом решить проблему. Если у Вас не получиться исправить данную проблему, рекомендую отписаться в комментариях чуть ниже, вместе мы решим Вашу проблему с лагами компьютера, всего наилучшего.