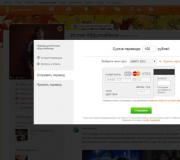Повторять как заголовок на каждой странице. Шапка на каждой странице Excel
В этой статье мы поговорим о том, как создать большую таблицу, занимающую несколько страниц. Созданная таблица, будет иметь одну особенность, ее заголовок будет отображаться на каждом листе документа, где таблица отображена.
Весь этап создания такого заголовка, или как можно еще сказать "шапки", будет заключаться в двух шагах. На первом, мы настроим свойства таблицы, для включения возможности отображения одинаковой "шапки" на каждой странице. На втором же этапе, мы создадим эту повторяющуюся "шапку".
Для начала, вам потребуется создать новый или же открыть существующий документ Microsoft Word, в котором вы будете работать:
В примере я создал новый документ. Теперь вам потребуется создать таблицу, с которой вы будете работать. Это можно сделать при помощи обычного выделения и копирования из документа Microsoft Excell. В примере, создана и вставлена таблица при помощи инструмента "Таблица", который располагается на ленте инструментов во вкладке "Вставка", в разделе "Таблицы":

Итак, была создана и добавлена в документ таблица. Количество рядков и колонок, в данном случае не имеет значения. Далее вам потребуется придумать "шапку" таблицы, которая будет повторятся на всех страницах документа. Для примера, создам в виде "шапки" нумерацию колонок:

Теперь нужно настроить свойства таблицы, что бы показать, что в таблице будет использован повторяющийся заголовок. Для этого кликните в любой ячейке таблицы и перейдите во вкладку "Макет" располагающуюся на ленте инструментов. Далее найдите кнопку "Данные" и выберите там "Повторить строки заголовков":

Как видно из всплывающей подсказки, повторяющиеся заголовки доступны только для таблиц, которые занимают более одной страницы. Наша таблица меньше, поэтому придется ее увеличить. Добавьте нужное количество строк в таблицу. Это можно легко сделать, поместив курсор в конце последней ячейки, но за пределами таблицы и нажав несколько раз кнопку "Вставить снизу", которая находится во вкладке "Макет", в разделе "Строки и столбцы":

После добавления нужного количества строк, таблица перешла на новую страницу. Теперь общая структура документа имеет вид:

Как видим из примера, "шапка" таблицы повторилась на второй странице. Если увеличить таблицу еще больше, то заголовки будут отображены и на других страницах соответственно.
Хочется также добавить, что бывают моменты, когда при оформлении отчета вам потребуется уникальный заголовок таблицы только на первой странице. На остальных же, он должен повторяться. Если вы воспользуетесь методом выше, то не сможете добавить уникальную "шапку" на первую страницу. Но проблема решается добавлением разрыва таблицы.
К примеру вам необходимо сделать, чтобы первая строка в таблице была отображена только на первой странице. Word не позволит вам сделать повторяющимся заголовком вторую строку:

Для начала, уберите повторяющиеся строки заголовков в таблицы, повторным нажатием кнопки "Повторить строки заголовков". После чего, нужно добавить разрыв таблицы в конце первого листа. Для этого нажмите на ячейку в последней строке таблицы, на первой странице и нажмите кнопку "Разделить таблицу", находящуюся во вкладке "Макет".
Если в Microsoft Word вы создали таблицу больших размеров, занимающую более одной страницы, для удобства работы с ней может понадобиться сделать отображение шапки на каждой странице документа. Для этого потребуется настроить автоматический перенос заголовка (той самой шапки) на последующие страницы.
Итак, в нашем документе есть большая таблица, которая уже занимает или только будет занимать более одной страницы. Наша с вами задача — настроить эту самую таблицу таким образом, чтобы ее шапка автоматически появлялась в верхней строке таблицы при переходе на нее. О том, как создать таблицу, вы можете прочесть в нашей статье.
Примечание: Для переноса шапки таблицы, состоящей из двух и более строк, обязательно необходимо выделять и первую строку.
1. Установите курсор в первой строке заголовка (первая ячейка) и выделите эту строку или строки, из которых и состоит шапка.

2. Перейдите во вкладку «Макет» , которая находится в основном разделе «Работа с таблицами» .

3. В разделе инструментов «Данные» выберите параметр .

Готово! С добавлением строк в таблице, которые будут переносить ее на следующую страницу, сначала будет автоматически добавлена шапка, а за ней уже новые строки.

Автоматический перенос не первой строки шапки таблицы
В некоторых случаях шапка таблицы может состоять из нескольких строк, но автоматический перенос требуется сделать только для одной из них. Это, к примеру, может быть строка с номерами столбцов, расположенная под строкой или строками с основными данными.
В данном случае сначала нужно разделить таблицу, сделав необходимую нам строку шапкой, которая и будет переноситься на все последующие страницы документа. Только после этого для данной строки (уже шапки) можно будет активировать параметр «Повторить строки заголовков» .
1. Установите курсор в последней строке таблицы, расположенной на первой странице документа.

2. Во вкладке «Макет» («Работа с таблицами» ) и в группе «Объединение» выберите параметр «Разделить таблицу» .

3. Скопируйте ту строку из «большой», основной шапки таблицы, которая будет выступать шапкой на всех последующих страницах (в нашем примере это строка с наименованиями столбцов).

- Совет:
Для выделения строки используйте мышку, перемещая ее от начала к концу строки, для копирования — клавиши «CTRL+C»
.
4. Вставьте скопированную строку в первую строку таблицы на следующей странице.

- Совет:
Для вставки используйте клавиши «CTRL+V»
.
5. Выделите новую шапку с помощью мышки.

6. Во вкладке «Макет» нажмите на кнопку «Повторить строки заголовков» , расположенную в группе «Данные» .

Готово! Теперь основная шапка таблицы, состоящая из нескольких строк, будет отображаться только на первой странице, а добавленная вами строка будет автоматически переносится на все последующие страницы документа, начиная со второй.

Удаление шапки на каждой странице
Если вам необходимо удалить автоматическую шапку таблицы на всех страницах документа, кроме первой, выполните следующее:
1. Выделите все строки в шапке таблицы на первой странице документа и перейдите во вкладку «Макет» .

2. Нажмите на кнопку «Повторить строки заголовков» (группа «Данные» ).

3. После этого шапка будет отображаться только на первой странице документа.

На этом можно закончить, из этой статьи вы узнали, как сделать шапку таблицы на каждой странице документа Ворд.
Большинству начинающих пользователей компьютера требуются элементарные знания по работе с текстовым редактором Microsoft Word. Чаще всего это касается составления таблиц для учета, составления отчетности, создания инструкций и т.п.
- Как сделать таблицу в Word
- Как сделать сложную шапку таблицы в ворде
- Как осуществить перенос шапки таблицы на каждую страницу word
- Видеоурок по созданию таблицы в MS Word
Чтобы сделать таблицу в ворде, нужно перейти на вкладку «Вставка», которая расположена в главном меню Word. Далее выбираем «Таблица». Теперь у нас есть два способа создания таблицы. Первый - выделение схемы таблицы. выделите нужное количество строк и столбцов, перемещаясь по схеме таблице по диагонали.
Второй способ: Вставка -> Таблица -> Вставить таблицу. Здесь отмечайте количество столбцов и строк.

Как сделать шапку таблицы
Шапка таблицы - это верхняя часть таблицы, в которой задаются названия столбцов. В приведенном ниже примере шапка таблицы выделена серым цветом:
Шапка может быть простой. В этом случае она ничем не отличается по форме от остальной части таблицы, и сложной - в этом случае категории шапки делятся на подкатегории.
Для того, чтобы разделить ячейку шапки на подзаголовки вида:

Нужно сначала провести горизонтальную черту, а после - разделить нижнюю часть ячейки на части. Если даже в этой ячейке уже имеется текст, вам не помешает это. Итак, переходим во вкладку Работа с таблицами -> Конструктор -> Нарисовать таблицу. Ваш курсор превратится в «карандаш», проведите им от левого до правого края ячейки шапки таблицы. Если вам нужно разделить такой чертой сразу много ячеек, то ведите карандаш от крайней левой границы первой ячейки - до правой границы последней.

Теперь избавляемся от курсора «карандаша», несколько раз кликнув в свободном поле любой ячейки таблицы. Поставьте курсор на нижнюю часть ячейки (под горизонтальную черту, которую проводили ранее), кликните правой кнопкой мыши и выберите пункт «Разбить ячейки»:

Теперь откроется новое окно, в котором вы выбираете число столбцов, на которое будет разбита ваша ячейка. По умолчанию - 2 столбца, но если вам нужно бОльшее количество, то увеличьте значение:

Вы наверное, заметили недоработку - деление на категории только в шапке, а ниже ячейки собственно таблицы не делятся на подкатегории. Для исправления этой ситуации, возьмите снова инструмент «карандаш» (для этого в конструкторе таблиц выберите функцию «Нарисовать таблицу») и продлите деление на подкатегории через нижележащие ячейки таблицы.

Видеоурок по созданию таблицы в MS Word
Вы можете задать любой вопрос по созданию и редактированию таблице в Microsoft Word в комментариях к этой статье, и вы получите развернутый ответ со скриншотами, и возможно, даже видео инструкцию.
В некоторых документах Microsoft Word приходится работать с таблицами. Информация в таком виде лучше воспринимается и запоминается. Если она небольшая и занимает один лист, тогда сделать таблицу в Ворде несложно. Но что делать, если она занимает несколько листов?
Просматривая материал, оформленный таким образом, неудобно постоянно возвращаться в начало, чтобы посмотреть, как называются столбцы с данными. Вот в данной статье мы и рассмотрим, как сделать повторяющуюся шапку таблицы в Ворд. То есть строка с заголовками столбцов будет отображаться на каждой странице.
Как закрепить шапку на каждом листе
Давайте сделаем перенос названий для столбцов на таком примере.
Чтобы повторить их на каждом новом листе, выделите соответствующую строку. Затем перейдите на вкладку «Работа с таблицами» .

После этого, повторение названий столбцов будет на каждом новом листе.

Делаем вторую строку шапки на каждой странице
Если у Вас названия столбцов указаны в нескольких строках, например, основное название всех столбцов и отдельно название каждого, или название и их нумерация, тогда может потребоваться перенести на последующие листы не первую строку, а вторую или третью.
В примере я покажу, как сделать перенос второго ряда. Но если Вам нужно продублировать заголовки третьего или любого другого, тогда все делается точно так же.

Поставьте курсор в последнюю правую ячейку на первой странице и нажмите «Ctrl+Enter» , чтобы поделить таблицу на две части.

На вкладке «Главная» можете нажать на кнопку «Отобразить все знаки» , и тогда в конце первого листа Вы увидите надпись «Разрыв страницы» .
Если у Вас последняя ячейка на первой странице была большая, строк на 8-10, тогда после вставки разрыва, на первой странице останется много свободного места. Чтобы этого не произошло, нужно добавить еще одну строку. Как это сделать, я писала в статье, как написать продолжение таблицы в Ворде . Перейдите по ссылке, и прочтите 2 способ.


Перейдите ко второй странице и поставьте курсор в верхнюю левую ячейку. Затем нужно вставить то, что мы копировали ранее – нажмите «Ctrl+V» .

Заголовок будет добавлен на втором листе.

Теперь нужно его продублировать. Выделите добавленную строку, откройте вкладку «Макет» и в группе «Данные» кликните «Повторить строки заголовков» .

Вот так можно сделать перенос заголовков, но не всех, а только тех, которые нужны.
Обратите внимание, что если хотите изменить шапку, тогда делать это нужно с той, которую Вы дублировали. Продублированные, то есть те, которые повторяются, изменить не получится.

Как убрать повторяющиеся заголовки таблицы
Если у Вас в документе есть таблица с перенесенными на вторую страницу названиями столбцов, и их нужно убрать, чтобы они отображались один раз в начале, тогда сделайте следующее.
Выделите первую ту шапку, которая дублируется, а не продублированную (кстати, их выделить и не получится). Затем откройте вкладку «Работа с таблицами» – «Макет» и в группе «Данные» нажмите на кнопку «Повторить строки заголовков» .
После этого, названия на всех остальных страницах будут убраны.

На этом все. Мы с Вами рассмотрели, как дублировать шапку для столбцов таблицы в Ворде. Если остались вопросы, пишите их в комментариях.
Оценить статью:При работе с таблицами в текстовом процессоре MS Word иногда возникает необходимость повторять определенную строку как заголовок на каждой странице. Если это первая строка таблицы либо несколько первых строк, то делается это достаточно просто и ранее мы уже .
Однако, иногда возникает необходимость повторять, в качестве заголовка, не первые строки, а только вторую, третью и т.д. Например, если посмотреть на таблицу ниже:
В данном случае необходимо воспроизвести вторую строку при каждом переносе таблицы на следующую страницу. Если повторение второй строки организовать вместе с первой, то проблем нет никаких.

Однако, если вторую строку необходимо повторять, а первую нет – тогда проблема, поскольку MS Word такой возможности не предоставляет, опция повторения строки просто-напросто неактивна.

Как же быть в таком случае?
Просто выставить повторение лишь второй строки не получится, поэтому придется проявить фантазию и воспользоваться инструментарием, который предоставляет пользователю MS Word. Всего, на данный момент, удалось придумать два способа, которые бы позволили дублировать необходимую строку.
Первый способ
Заключается в том, чтобы создать не одну таблицу, а две: первая таблица будет состоять лишь из одной строки – это строка заголовка, а вторая – основная, в качестве заголовков будет иметь строку с нумерацией.

И следующим шагом, который приходит на ум – удаление строки, которая разделяет две таблицы, но «умный» Word при этом преобразует две таблицы в одну и, соответственно, мы приходим к тому, с чего начинали, т.е. одной таблице, в которой невозможно повторить вторую строку в одиночку. Интересный момент заключается в том, что даже если предварительно позаботиться о том чтобы первую строку основной таблицы сделать повторяющейся, а склеить таблицы после, то повторяющаяся строка также удалиться (подробнее этот момент смотрите на видео).
Итак, чтобы достичь поставленной цели придется прибегнуть к определенной хитрости, а именно не удалять строку, а сделать ее очень маленькой в один пункт и, дабы еще больше уменьшить расстояние выставить междустрочный интервал минимальным. Если планируется сделать несколько таблиц, то для размера шрифта и междустрочного интервала следует .

О том, что с таблицей что-то не так выдает лишь более толстая полоса, отделяющая верхушку таблицы от основной части, для исправления этого, просто сделаем невидимой нижнюю границу верхней таблицы.

Теперь вообще ничего не выдает то, что вместо одной таблицы, на самом деле, две. Естественно таким же образом можно отделить не одну строку сверху, а несколько.
Видео с демонстрацией первого способа переноса произвольной строки таблицы MS Word.
Небольшое дополнение к первому способу.
За идею спасибо пользователю Den. Расположить две таблицы впритык одна к одной можно, если указать в свойствах первой таблицы параметр обтекания, дальше можно удалить, разделяющий таблицы, абзац и сделать нижнюю границу невидимой.
Второй способ
В принципе, и первого способа более чем достаточно, но существует еще одна возможность создать произвольный повторяющейся заголовок.
При втором подходе создавать две таблицы нет необходимости, таблица создается одна, а повторяющейся заголовок создается в колонтитулах.

Суть данного метода заключается в том, чтобы сократить до минимума расстояние между таблицей в колонтитулах и таблицей в тексте документа, но, к сожалению, от строки, которая появляется в колонтитулах, после вставки таблицы, просто так не избавиться, поэтому придется воспользоваться хитростью из первого способа, а именно сделать нижнюю границу таблицы в колонтитулах невидимой, а строку под таблицей минимальной.

Визуально отличить находится таблица в колонтитулах или на листе невозможно, а верхний отступ можно отрегулировать на свое усмотрение.
Видео с демонстрацией второго способа переноса произвольной строки таблицы MS Word.
Важное замечание! Не важно какой способ выбран, нужно помнить, что, поскольку каждая таблица на самом деле состоит из двух, соответственно о том, чтобы форматирование (в первую очередь ширина столбцов) совпадали, придется позаботится дополнительно.
Удачи в работе с таблицами, если есть что сказать или дополнить это можно сделать в комментариях либо нашей конференции.