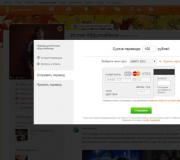Usb 3.0 не дает скорость. Почему медленно работает USB-порт и как это исправить? Способы решения проблемы с медленной работой USB-портов
Работа над спецификациями стандарта USB 3.0 была закончена в конце 2008 года, что дало возможность компьютерной индустрии приступить к разработке устройств. Уже в 2010 году практически все ведущие производители анонсировали системы с поддержкой USB 3.0. Но массовое наступление нового интерфейса на рынок еще впереди.
По данным In-Stat, уже к 2014 году подавляющее большинство новых компьютеров будет оборудовано USB 3.0, а в 2015 году - все без исключения.
Но это только одна сторона медали – ведь нужны еще и устройства. Впрочем, за ними дело не станет.

Если в 2012 году, по прогнозу In-Stat, будет реализовано менее 500 миллионов устройств USB 3.0, то в 2015 году – уже 2 миллиарда! Кстати, интересно, где продаются устройства USB 1.1 – судя по прогнозу, они неохотно сдают позиции.
Что в скорости тебе моей
Слышали, что USB 3.0 может быть в 10 раз быстрее предшественника? Эту цифру получают, сравнивая его максимальную пропускную способность в 5 Гбит/с и 480 Mбит/с у USB 2.0. Производители устройств, впрочем, не впадают в маркетинговую истерию и указывают более реальные цифры, тем самым избегая обвинений в обмане покупателей.
Так, для моей флэшки USB 3.0 скромно указывается, что подключение к такому порту делает ее в два раза быстрее.

Также приводятся конкретные скорости чтения и записи, и ниже вы увидите, насколько они совпали с моими тестами.
К тесту готовы? Всегда готовы!
Реальная скорость обмена данных зависит как от устройства USB, так и от аппаратной конфигурации системы и драйвера контроллера USB.
Тесты проводились на ноутбуке HP Pavilion dv7-6053er (Windows 7 SP1 x64), где по разным бортам разведены порты USB 2.0 и 3.0. Для контроллера USB 3.0 драйвер был установлен с помощью Windows Update.

Фактически, это чип и драйвер NEC, поскольку Renesas Electronic – это совместное предприятие нескольких крупных японских компаний, где NEC является главным акционером.
Я измерял скорость привычных бытовых устройств – флэшек. В качестве примы выступила строгая на вид ADATA S102 16 Gb (USB 3.0).

На подпевках – невесомая и женственная Тranscend JF620 32 Gb (USB 2.0)…

… и большой, брутальный Sandisk Contour Cruzer 8 Gb (USB 2.0).

Картинки обманчиво скрывают истинные размеры флэшек, поэтому я решил дотянуться до фотоаппарата.

Тест скорости USB 2.0
Для теста я использовал CrystalDiskMark , и первым делом решил сравнить скорость ADATA S102 с заявлениями производителя.

Напомню, что скорость чтения была заявлена 34 МБ/с, а записи – 21 Мб/с. CrystalDiskMark показывает близкие результаты, хотя чтение немного не дотягивает.
Все в мире относительно, поэтому я сопоставил скорость ADATA с Transcend, которая по ощущениям казалась чуть помедленнее своей недавно пропавшей без вести сестры.

При сопоставимой с ADATA скорости чтения, Transcend оказалась на треть медленнее при последовательной записи, но 2.5 раза быстрее при случайной записи 512К. Кстати, компания Transcend заявляла для этой флэшки скорость чтения в 31 Мб/с и скорость записи в 12 Мб/с.
Sandisk, который верой и правдой служит брату, проявил себя так (обойдемся без скриншота):
Последовательное чтение: 25.969 MB/s | Последовательная запись: 12.985 MB/s
Случайное чтение 512KB: 25.654 MB/s | Случайная запись 512KB: 1.946 MB/s
Кстати, его результаты подтвердили, что случайная запись – не самая сильная сторона флэшки ADATA.
Тест скорости USB 3.0
Поскольку ADATA S102 была единственной флэшкой с интерфейсом 3.0, она соревновалась сама с собой и безоговорочно победила:)

При подключении к порту USB 3.0 скорость последовательного чтения увеличилась более чем в 3 раза, что почти в 2 раза быстрее заявленных производителем 68 Мб/с.
Последовательная запись стала в 1.5 раза быстрее, чем при подключении в порт 2.0, также превысив заявленные производителем показатели. Любопытно, что случайная запись стала даже чуть медленнее.
Итоги
Давайте подведем промежуточные итоги:
- интерфейс USB 3.0 наступает – уже через несколько лет он будет доминировать на рынке;
- реальная скорость устройств зависит от них самих, а также контроллера USB в компьютере и установленного в системе драйвера;
- не все йогурты одинаково полезны, т.е. скорости флэшек могут сильно различаться;
- производители флэшек указывают на своих сайтах адекватные оценки скорости чтения и записи;
- исходя из тестов, устройства USB 3.0 явно быстрее (в моем случае чтение было быстрее в 2-3 раза, запись – в 1.5 раза).
Тесты CrystalDiskMark дают сухие цифры, но не слишком понятно, во что это выливается в реальной жизни. Через пару дней я предложу вашему вниманию сравнение флэшек и интерфейсов USB при типовых операциях с файлами и папками.
В последнее время все чаще слышно о USB 3.0 версии, о том что это очень хорошо, быстрее передача данных и еще много преимуществ перед обычным старым USB 2.0 интерфейсом. Таки давайте разберемся в чем их отличия, в каких случаях USB 3.0 действительно будет полезен, и когда не будет разницы между старым и новым USB интерфейсом.
USB 2.0 появился в 2000 году. Он мог работать в одном из трех режимов (Low-speed, Full-speed и High-speed). Режим High-speed
и было основным нововведением в USB версии 2.0. Скорость передачи данных в режиме High-speed могла достигать 480 Мегабит в секунду
. Но в среднем с большинство устройствами скорость передачи данных через USB 2.0 порт 5-10 Мегабит в секунду.
Ввиду с тем, что объемы файлов и носителей со временем стали гораздо больше, появилась необходимость в более высокой скорости передачи данных. Таким образом в 2008 году появился новый интерфейс USB 3.0, разработкой которого занималось несколько крупных компаний Intel, Microsoft, HP и другие.
Для того, что бы людям было сразу понятно, что в устройстве используется порт USB 3.0, его внутреннюю часть делают из синего пластика, тогда как USB 2.0 чаще белого цвета.
И наконец, самое главное, это скорость передачи данных, которая достигает в USB 3.0 до 5 Гигабит в секунду , а это 600 Мегабайт в секунду. Так же в отличии от USB 2.0 версии, в USB 3.0 сила тока 900 мА , а это позволяет по usb хабу подключать несколько энергопотребляющих устройств.
Итак отметим основные отличия USB 3.0 от USB 2.0:
- Скорость передачи данных USB 2.0 — 480 Мегабит в секунду (60 Мегабайт в секунду)
Скорость передачи данных USB 3.0 — 5 Гигабит в секунду (600 Мегабайт в секунду) - Сила тока USB 2.0 — 500 миллиАмпер
Сила тока USB 3.0 — 900 миллиАмпер - По USB 3.0 версии происходит одновременная отправка и принятие данных, в то время как через USB 2.0 передача происходит только в одну сторону.
- USB 3.0 порты совместимы с устройствами более старых версий USB.
Но следует отметить, что USB 3.0 версии будет радовать и впечатлять своей скоростью только лишь в том случае, если устройство или носитель, которые подключены к USB 3.0 порту, обладают поддержкой этой версии интерфейса. Например, если обычную usb флешку 2.0 версии подключить в USB 3.0 порт, то скорость будет такая же как и при подключении к USB 2.0 порту.
Летом 2013 года был презентован интерфейс USB 3.1 версии, обладающий скоростью передачи данных до 10 гигабит. Сегодня уже можно встретить в продаже компьютеры с USB 3.1 портами.
Мы измеряли скорость чтения и записи флэшек USB 2.0 и 3.0 с помощью CrystalDiskMark. Теперь настало время посмотреть, в какой выигрыш по времени выливается использование USB 3.0 при повседневных действиях с флэшкой.
Чаще всего я использую флэшки для копирования фильмов и документов. Поэтому меня интересовали именно эти два аспекта.
Наборы файлов для копирования
Очевидно, фильмы – это большие файлы, а документы по сравнению с ними — маленькие. Я создал два набора файлов:
- Большие – первый попавшийся под руку рип фильма размером в 1.5 Гб, а также запись футбольного матча Россия – Ирландия, из двух таймов по 750 Мб каждый. Этого достаточно, чтобы поездка из Москвы в Питер на Сапсане прошла незаметно:) Общий объем файлов составил 3 Гб.
- Маленькие – папка с записями блога, которая содержит документы в формате DOCX, а также их экспортированные в HTML версии с картинками в отдельных папках. Всего в папке было 635 файлов общим объемом 78 Мб.
Сначала эти наборы копировались с диска на флэшки Transcend JF620 (USB 2.0) и ADATA S102 (USB 2.0 и USB 3.0), а затем копировались обратно. Время засекалось вручную с помощью утилиты 1Time .
Скорость работы флэшек при подключении к порту USB 2.0
Transcend и ADATA сравнивались по длительности чтения и записи обоих наборов файлов.
Чтение
Напомню, что утилита CrystalDiskMark показала скорость последовательного чтения 29 Мб/с для Transcend и 30 Мб/с для ADATA.
Папка с записями блога скопировалась на диск с обоих флэшек моментально, поэтому я определил это время в 1 секунду. А вот с фильмами наблюдалась другая картина — ADATA справилась с набором больших файлов почти в два раза быстрее. Как видите, результаты программных тестов не всегда верно отражают реальную ситуацию!
Запись
Исходя из тестов CrystalDiskMark, скорость последовательной записи ADATA была на треть выше, чем у Transcend.

Эксперимент с обоими наборами файлов показал примерно то же самое. Большие файлы скопировались ровно на 30% быстрее, а маленькие – почти на 40%.
Скорость работы ADATA S102 при подключении к портам USB 2.0 и 3.0
Я поочередно подключал флэшку к разным портам и выполнял операции с обоими наборами файлов. Однако в этот раз я добавил к тесту еще одну переменную — скорость диска!
Скорость USB 2.0 проверялась при обмене данными с твредотельным накопителем Kingston SSDNow V100 . Однако в системе также установлен типовой ноутбучный труженик — Toshiba MK 7559, 5400 rpm . Интересно было посмотреть, насколько флэшка USB 3.0 может соревноваться с таким диском.
Чтение
Напомню, что CrystalDiskMark оценила скорость последовательного чтения в 119 Мб/с при подключении к USB 3.0, что почти в 4 раза быстрее, чем при использовании интерфейса 2.0.

При копировании с флэшки на диск набора маленьких файлов ощутимой разницы опять не обнаружилось – трудно сделать это быстрее, чем за 1 секунду.
Перенос больших файлов завершился в 2.5 раза быстрее. По-моему, 3 Гб за 20 секунд – очень приличная скорость! Однако снова видно расхождение с тестами CrystalDiskMark — на сей раз в сторону более скромных результатов в реальных условиях.
USB 3.0 против HDD 5400 rpm
Также заметьте, что копирование файлов на HDD заняло больше времени, нежели на SSD. Это значит, что скорость чтения с флэшки USB 3.0 оказалась выше скорости записи диска 5400 rpm. И тест CrystalDiskMark это подтверждает:

Запись
Скорость последовательной записи ADATA в утилите CrystalDiskMark была оценена в 35 Мб/с при подключении к порту USB 3.0 против 22 Мб/с при использовании порта 2.0.

Набор маленьких файлов записался на флэшку фактически с одинаковой скоростью, т.е. интерфейс USB 3.0 не дал ощутимого преимущества. Запись же больших файлов заняла на 25% меньше времени, чем при использовании USB 2.0. Здесь тоже результаты оказались скромнее, чем обещали цифры CrystalDiskMark.
USB 3.0 против HDD 5400 rpm
В данном случае разницы между SSD и HDD не наблюдается. Это неудивительно, ведь скорость чтения с HDD намного выше, чем запись на USB 3.0.

Таким образом, SSD дает преимущество только при копировании данных с флэшки USB 3.0 на диск.
Выводы
Конечно, я не могу делать далеко идущих выводов о преимуществе стандарта USB 3.0 над своим предшественником по результатам моего скромного теста. Поэтому сформулирую итог так: в моих задачах на моей аппаратной конфигурации моя флэшка продемонстрировала следующие результаты при подключении к порту USB 3.0:
- Скорость чтения , т.е. копирования данных с флэшки на диск, ощутимо возросла лишь при переносе больших файлов, который завершился в 2.5 раза быстрее . При этом она оказалась выше скорости записи стандартного ноутбучного жесткого диска (5400 rpm) — именно он являлся узким местом во время операции.
- Скорость записи , т.е. копирования данных с диска на флэшку, также возросла только при переносе больших файлов, который завершился на 25% быстрее
Конечно, эти показатели могут варьироваться в зависимости от набора файлов, но общая картина понятна. Хотя теоретическая пропускная способность USB 3.0 в 10 раз выше, чем у USB 2.0, на практике до такого выигрыша в скорости далеко.
Тем не менее, интерфейс USB 3.0 позволяет быстрее обмениваться файлами между флэшкой и жестким диском компьютера, причем эта разница особенно ощутима при чтении данных с флэшки.
В целом, прирост производительности соответствовал моим ожиданиям, хотя я рассчитывал на чуть больший выигрыш при записи.

В любом случае, я не разочарован, потому что флэшка ADATA оказалась быстрее Transcend даже при подключении к порту USB 2.0. Несмотря на то, что ADATA вмещает в два раза меньше данных (16 Гб против 32 Гб), для меня скорость имеет большее значение, чем объем.
А что вы думаете об этих результатах? Стоит ли покупать устройства USB 3.0 сейчас ради такого выигрыша в производительности или это не имеет смысла?
Если у вас есть возможность протестировать устройства USB 3.0 при выполнении ваших повседневных задач, поделитесь результатами в комментариях!
Каждый настольный компьютер, ноутбук, планшет и любой другой гаджет имеет USB-порты. Если таким устройствам, как клавиатура и мышка не важна скорость порта, то для работы флешек, съёмных жестких дисков и фотоаппаратов она является одним из важных показателей. Если порт работает медленно, то передача файлов с одного устройства на другое занимает много времени. Чтобы исправить такую ситуацию, нужно знать некоторые особенности USB-портов.
Технические характеристики USB-портов
На сегодня есть три виды USB-портов:
- USB 1.1;
- USB 2.0;
- USB 3.0 (3.1).
Скорость их работы разная. При этом нужно учитывать и скорость подключаемых устройств, которые также имеют свои параметры. К примеру, если у вас есть флешка с разъёмом USB 3.0, а на компьютере установлены порты USB 2.0. Флешка не будет работать быстрее той скорости, которая заявлена для порта 2.0. Это технические особенности устройства, которые изменить можно только путём замены контроллера PCI.
Что же касается технических характеристик USB-порта 1.0 и 1.1, то они следующие:
- Два режима передачи информации, а именно с высокой пропускной способностью в 12 Мбит/сек и низкой – 1,5 Мбит/сек.
- Максимальная длина кабеля для передачи данных в режиме с высокой пропускной способностью составляет 3 м. Для режима с низкой пропускной способностью – 5 м.
- Максимальное количество подключённых устройств – 127.
- Есть возможность подключения устройства, которое работает в режимах с различной пропускной способностью.
- Напряжение для периферийных устройств – 5 В.
- Максимальный ток – 500 мА.
Порт USB 2.0 отличается от своего предшественника следующими параметрами:
- Реализованным режимом HiSpeed 480 Мбит/сек.
- Скоростью для интерактивных устройств в 10-1500 Кбит/сек.
- Скоростью для видео и аудио-устройств в 12 Мбит/сек.
Порт USB 3.0 (3.1) на данный момент является самым популярным и самым быстрым. Среди преимуществ данного порта стоит выделить:
- Скорость передачи данных составляет до 5 Гбит/сек.
- Контроллер способен и отправлять, и принимать данные одновременно. При этом обмен данными не сказывается на скорости работы порта.
- Обладает более высокой силой тока, что позволяет подключать к ПК внешние жёсткие диски, мобильные устройства, и даже мониторы.
- Хорошо совместим со стандартами UBS 1.0 и 2.0.
Как проверить, какой порт установлен на компьютере?
Первый и самый простой способ узнать свой тип USB-порта – посмотреть в документации к ПК. Однако если у вас её нет, выполняем следующие действия:
- Загружаем программу AIDA , Everest или любую другую. Мы будем использовать первый софт. Запускаем AIDA на своём ПК.
- В меню выбираем «Устройства», выбираем «USB-устройства». В правом меню появится перечень USB-портов.

- Таким образом, мы установили количество и тип портов, которые имеются на нашем устройстве.
Способы решения проблемы с медленной работой USB-портов
Если ваш ПК поддерживает порт USB 2.0 и вы подключаете к нему носитель с таким же типом шины, но скорость передачи данных ничтожно малая, стоит проверить настройки BIOS. Часто в BIOSe может быть отключена максимальная скорость для портов. Для проверки этого параметра выполняем следующие действия:
- Перезагружаем ПК и выходим в БИОС, нажимая «Del» и «F2» (кнопки входа для каждой модели материнской платы разные).
- Переходим в раздел «Advanced» (в зависимости от модели материнской платы, может быть другой) и ищем настройку «USB Controller». Выбираем порт и выставляем «FullSpeed» или «HiSpeed».

- Сохраняем результат кнопкой «F10» и загружаемся в обычном режиме.
Если на вашем ПК нет USB-порта 2.0 или вы хотите добавить 3.0, нужно купить специальный контролер PCI USB 2.0 или 3.0. Стоят такие платы сравнительно недорого. Установить контролер можно самостоятельно. Для этого стоит выполнить следующие действия:
- Выключаем ПК;
- Открываем боковую крышку системного блока;
- Подключаем плату к слоту PCI. К передней или задней панели ПК плату фиксируем с помощью винта.
- Включаем ПК и устанавливаем драйвера к новому компоненту.
Также стоит отметить, что низкая скорость работы порта может быть вызвана повреждением или отсутствием драйверов. В этом случае может появиться сообщение: «Это устройство может работать быстрее…». Чтобы исправить эту ситуацию, нужно выполнить обновление драйверов. Сделать это можно через диспетчер устройств, нажав правой кнопкой мыши на контролере, который отображается с жёлтым знаком восклицания, и выбрав «Обновить драйвер».

После перезагрузки ПК и повторного подключения проблема будет исправлена, если только вы не подключили флешку USB 3.0 в порт USB 2.0.
Напоследок стоит отметить важный момент. При копировании мелких файлов скорость передачи данных существенно снижается. Это связано с поиском под каждый файл свободного блока на диске. Чтобы ускорить копирование, стоит заранее сжать эти маленькие файлы в один архив.
Вопрос от пользователя
Здравствуйте.
Подскажите пожалуйста, почему у меня на ПК так медленно работает USB-порт. Дело в том, что я на другом ПК скинул на флешку несколько файлов, а подключив ее к своему компьютеру, уже час жду пока они копируются с этой флешки на жесткий диск.
Опытным путем установил, что дело в USB-порте (т.к. на других устройствах с этой же флешки файл копируется во много раз быстрее). Что можно сделать?
Михаил. Ярославль.
Здравствуйте.
Такая проблема встречается, и чаще всего как раз с флешками и внешними жесткими дисками (где очень важна скорость обмена между USB-портом и накопителем).
В этой статье отвечу, почему может быть низкая скорость работы USB-порта, и как устранить эту проблему. Думаю, что большинство пользователей сможет разобраться своими силами...
На что обратить внимание при медленной работе USB-порта
1) Разбираемся с портами USB
На современных компьютерах и ноутбуках встречаются несколько типов USB-портов:
- USB 3.0 (USB 3.1) - обеспечивает скорость обмена до 5 Гбит/с. Наиболее популярны на сегодняшний день;
- USB 2.0 - скорость обмена до 480 Мбит/с. Отмечу, что у USB 2.0 встречается три скорости работы портов (переключаются в BIOS) : Low-speed (до 1500 Кбит/c) - нужен для клавиатур, джойстиков и пр.; Full-speed - до 12 Мбит/с; Hi-speed - до 480 Мбит/с;
- USB Type-C - наиболее современный вариант. Скорость обмена до 10 Гбит/с. Правда, отмечу, что этот порт пока не пользуется популярностью, флешек и внешних жестких дисков с этим интерфейсом очень мало!
Добавлю, что на очень старых компьютерах (ноутбуках) можно найти порты USB 1.1. Работают эти порты очень медленно, да и сейчас встречаются всё реже, поэтому рассматривать их в этой статье не вижу смысла...
Обратите внимание, что USB 3.0 сейчас многими производителями помечаются синим цветом (помечают как сами порты, так и, например, флешки).

Важно!
USB 1.1, USB 2.0, USB 3.0 - обратно-совместимые, т.е., например, к порту USB 3.0 - вы можете подключать старые устройства, предназначенные для USB 2.0 (и наоборот). Исключением могут быть лишь очень немногие устройства, которые не смогут работать из-за более низкой скорости обмена данных.
Простой пример.
Если вы подключите к порту USB 2.0 флешку с поддержкой USB 3.0 - ваша флешка будет работать на более низкой скорости, чем могла бы.
Если вы не знаете какие у вас USB-порты
Самый простой вариант узнать, запустить утилиту AIDA 64 (эту утилиту и ее аналоги ищите ) , затем открыть раздел "Устройства/устройства USB" .
Далее вы не только сможете узнать, какие порты у вас есть, но и увидите к какому порту подключена ваша флешка или диск. И если окажется, что ваша USB 3.0 флешка подключена к низкоскоростному порту - то просто переключить ее к другому (если, конечно, он есть в наличие ).

Для тех, у кого нет высокоскоростных портов USB
Если у вас ноутбук - то вряд ли что-то можно посоветовать. Хотя, в последнее время на Aliexpress можно заказать много всяких "приблуд" для ноутбуков, например, есть различные адаптеры с USB 3.0 под слот ExpressCard34 (да и под слот для CD/DVD-привода тоже есть различные варианты). Правда, не в каждый ноутбук такое установишь, и не так просто - но вариант же...

2 Port USB 3.0 Express Card 34mm (NEC UPD720202 Hidden Adapter)
Если у вас ПК - то можно купить специальный хаб (контроллер), подключаемый к слоту PCI. Стоят такие хабы копейки, подключение ничего сложного из себя не представляет (все равно, что установить картридж в приставку...).

Контроллер PCI. 4xUSB Ports
2) Отсутствие драйверов
Очень частой причиной проблем с USB-портами являются драйвера. Если они не установлены (например, не были обновлены после инсталляции Windows) - то USB могут либо вообще не работать, либо работать на более низкой скорости. Обратите прежде всего внимание на драйверы для: Chipset, USB 3.0 Host Controller, USB 3.0 Root Hub.
Важно!
Часто проблема кроется в том, что Windows при установке ставит "свои универсальные" драйвера, которые не работают должным образом.
Кстати, чтобы посмотреть для каких устройств драйверов нет - зайдите в диспетчер устройств (можно открыть через панель управления Windows, воспользовавшись поиском в верхнем меню) . В диспетчере обратите внимание на устройства рядом с которыми горит желтый восклицательный знак.

Кстати, можно попробовать найти драйвер силами Windows: для этого щелкните правой кнопкой по устройству, и в меню выберите "Обновить драйвер". Далее должен запуститься мастер установки оборудования - просто пошагово следуйте его указаниям.

В помощь!
3) Стоят заниженные скорости работы в BIOS
Через BIOS можно не только снизить скорость работы USB-портов, но и вообще отключить их! Правда, замечу, что это больше относится к старым ПК (в новых - опций, чтобы занизить скорость работы, не встречаются).
В BIOS, как правило, настройка контроллера USB находится в разделе Advanced . В настройках можно выбрать режим работы (скорость) и вообще, будет ли включен контроллер.
Обратите внимание на строку "Controller Mode": в ней можно указать Full Speed (либо Hi Speed) для максимальной скорости работы USB.

В помощь!
4) Устройство подключено к низкоскоростному порту
При подключении флешек, внешних дисков и др. накопителей, обращайте внимание на сообщения Windows. Так, например, при подключении USB 3.0 внешнего HDD к порту USB 2.0, система сама посылает предупреждение (уведомление) о том, что "Устройство может работать быстрее при подключении его к USB 3.0" (см. пример ниже на скриншоте).
Т.е. в этом случае, если вы не реагируете на уведомление, вы будете работать не с максимально-возможной скоростью, которую поддерживает накопитель.

5) Копирование множества мелких файлов
Наверное, многие замечали одну особенность: множество мелких файлов копируются гораздо дольше, чем один большой. Связано это с тем, что под каждый файл необходимо найти свободные блоки на диске, обновить дисковую таблицу и пр.
Поэтому, перед копированием множества мелких файлов, поместите их в архив: ZIP, RAR, 7Z и др. Причем, это относится не только при копировании данных на флешки и диски, но и для передачи файлов по сети.
В помощь!
Как заархивировать и разархивировать папку, файл (сжимаем файлы для экономии места). Мини-инструкция -
6) Антивирусы (вирусы) мешают нормальному обмену
Дело в том, что иногда при их проверке и тотальном недоверии внешним накопителям, они блокируют их работу и мешают нормальной скорости обмена.

Отключение антивируса Avast на 1 час || В качестве примера

Всего доброго!