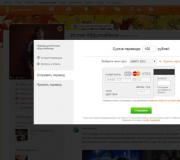Быстрое переименование файлов. Быстрое переименование файлов Как переименовать файл с помощью клавиатуры
С чего обычно начинается рабочий день? С того, что запускается рабочая программа.
Как правило, запустить её можно, щёлкнув по ярлыку на рабочем столе или по соответствующему пункту в меню «Пуск». Рассмотрим, как можно обойтись без мыши в таких случаях.
Чтобы активировать меню, надо нажать клавишу Win (Пуск). На разных клавиатурах эта кнопка называется по-разному. Если при ближайшем рассмотрении такой кнопки не обнаружилось, то можно нажать Ctrl+Enter или Ctrl+Esc. Эффект будет таким же - активируется меню «Пуск». Далее при помощи клавиш управления курсором можно найти нужную программу и запустить её нажатием клавиши Enter.
Чем сложнее программа, тем больше у неё настроек, тем сложнее у неё интерфейс. Программистами был придуман достаточно эффективный способ умещения большого количества информации в одном окне, как показано на рисунке, где изображена часть диалогового окна о свойствах системы. Для этого приложения есть даже специальное сочетание клавиш, поэтому если прямо сейчас вы нажмёте Win+Break, то легко сможете увидеть показанное на рисунке окно.
Для экономии места используются вкладки. Это элементы интерфейса, которые размещаются, как правило, вверху окна. Одновременно может быть активна только одна вкладка, которая отвечает за свою конкретную функцию. На первый взгляд кажется, что для перехода от одной вкладки к другой нужна мышь. Но существует и клавиатурная навигация, весьма эффективная в данном случае:
перемещаться по вкладкам вперёд можно по Ctrl+Tab;
назад - Ctrl+Shift+Tab.
Не случайно в этих командах используется клавиша Tab,
основное назначение которой - перемещение указателя ввода между элементами окна. Указатель ввода, обычно называемый фокусом ввода, легко заметить, что называется, невооружённым глазом.
Посмотрите на рисунок. Самый верхний элемент обведён пунктирной линией, что говорит нам о том, что любая вводимая с клавиатуры информация сначала подаётся ему, а уж потом другим элементам приложения. В данном случае, если нажать клавишу «пробел», то картинка изменится. Выбранный элемент окажется помеченным.
Чтобы снять пометку, достаточно опять нажать «пробел». Чтобы перейти к следующему элементу окна, надо нажать Tab. При использовании многих приложений может оказаться очень удобным использовать клавишу Enter вместо Tab. Тогда такое «нестандартное» поведение Enter документируется. Если активирована группа кнопок, то перемещаться по ним обычно можно не только при помощи клавиши Tab, но и стрелками перемещения курсора.
Для того чтобы лучше понять функциональность клавиши Tab, запустите MS Word. Давайте откроем диалог выбора шрифта. Без мыши. Смотрим на меню, понимаем, что нужный нам диалог находится в меню «Формат», нажимаем Alt+М. Теперь надо найти нужный раздел меню «Шрифт». Обратите внимание, что буква «Ш» подчёркнута. Это означает, что если меню уже активировано, то для запуска диалога «Шрифт» достаточно просто нажать Ш.
Итак, общая команда для активации нужного нам диалога такова: Alt+М, Ш. Alt+М нажимать надо одновременно, затем только Ш.
Теперь поиграйте с клавишей Tab. Фокус ввода перемещается с элемента на элемент. Если вдруг вы проскочили нужный, то вернуться назад (т.е. перемещаться по элементам в обратном направлении) можно при помощи сочетания Shift+Tab.
При присвоении файлам имён рекомендуется давать им наиболее рациональные названия, чтобы они отражали действительное содержание файла. Этот совет есть в любой книжке по компьютерным технологиям. К сожалению, сделать так не всегда удаётся, поэтому часто возникает необходимость переименовать файл. Чтобы не изучать контекстное меню, можно нажать клавишу F2, тогда автоматически активируется область редактирования имени файла.
Регулярно надо проводить очистку содержимого своего каталога с целью освободить место на диске. Для удаления файлов используется Delete и Shift+Delete. Первая команда поместит указанный файл в Корзину, поэтому при случае его можно легко восстановить; вторая же команда удалит файл без помещения его в Корзину и без возможности восстановления его содержимого соответственно. Поэтому такой командой лучше не злоупотреблять. Никогда не знаешь, понадобятся завтра удаляемые данные или нет. С Корзиной всё-таки немного спокойнее.
Найти файл или папку - задание достаточно сложное, поэтому разработана специальная программа, быстрый вызов которой осуществляется по F3.
При просмотре страницы Интернет или при изучении содержания каталога сетевого ресурса может случиться так, что реальные данные несколько изменились, в то время как на экране монитора эти изменения ещё не отобразились. Чтобы обновить страницу, удобно нажать клавишу F5, которая специально для этого предназначена.
При работе одновременно с большим количеством программ удобна комбинация клавиш Alt+Tab и Alt+Esc. Они осуществляют навигацию по открытым окнам. Первая команда - в прямом направлении, вторая - в обратном. Если вам необходимо часто «перетаскивать» данные из одной программы в другую, то эти две команды должны стать для вас такими же «родными», как слова, которыми приветствуете близких людей.
Пожалуй, обязательно надо упомянуть об одном удобном сочетании: Win+D или Win+M. Попробуйте одновременно нажать эти клавиши.
Итак, все окна свернулись, и очистился рабочий стол. Можно легко «добраться» до ярлыка, запустить нужную программу или попросту найти необходимый файл. Эта команда очень удобна. При работе за компьютером, как правило, запущено много приложений, и все они бывают открыты одновременно. Вместо непрерывного щёлканья мышью по «крестику» системного меню гораздо проще нажать единовременно Win+D.
И ещё одно сочетание, без которого сегодня трудно обойтись, - Win+E. Запускает Explorer. Сеть, Интернет… Никуда без обозревателя!
Подведём итоги.
Ctrl+C, Ctrl+X, Ctrl+V, Ctrl+Z - для правки текста;
Alt+Tab, Alt+Esc, Win+D или Win+M, Win+E - навигации по открытым окнам;
Alt+подчёркнутая буква в меню - быстрого доступа к меню;
F5 - обновления страницы документа:
F3 - поиска нужного файла;
F2 - переименования файла или папки;
Win+E - быстрого запуска обозревателя Интернета.
Всех сочетаний команд не опишешь, но мы будем последовательно знакомить наших читателей с горячими клавишами самых распространённых программ.
А если у вас есть пожелание, о какой программе вы бы хотели прочитать, то пишите.
Во время работы в Windows 7 нам часто приходится совершать целые последовательности действий, чтобы достичь того или иного результата. Часть этих последовательностей мы выполняем ежедневно и даже не подозреваем, что их можно не выполнять вообще, если использовать горячие клавиши. В данной статье я расскажу о десяти наиболее полезных горячих клавишах, которые помогут вам ускорить доступ к привычным элементам системы, а также сделать ежедневную работу с Windows 7 более комфортной.
1. Запуск программ из панели задач — Win+1,2,3,4…
Многие пользователи закрепляют на панели задач ярлыки наиболее часто используемых приложений. Но не многие знают, что запускать программы оттуда можно прямо с клавиатуры. Если нажать клавишу Win и порядковый номер ярлыка на панели задач, то вы сможете запустить это приложение.
2. Переключение между программами на панели задач — Win+T

С помощью сочетания клавиш Win+T вы сможете переключать курсор на панели задач между приложениями. Чтобы выбрать приложение, достаточно нажать на клавишу «Пробел» или «Enter».
3. Свернуть все окна кроме активного — Win+Home
С помощью данного сочетания вы сможете свернуть все открытые на рабочем столе окна, оставив только активное. Это часто помогает в работе, так как избавляет от последовательного сворачивания всех открытых окон.
4. Переключение между программами — Alt+Esc

С помощью сочетания клавиш Alt и Esc вы легко сможете переключаться между открытыми приложениями. Данное сочетание является аналогом Alt+Tab с той лишь разницей, что переключает приложения в том порядке, в каком они были открыты. Также для красивого эффектного переключения между приложениями можно воспользоваться сочетанием Win+Tab.
5. Свойства системы — Win+Pause/Break

Если вам нужно быстро открыть свойства системы, то воспользуйтесь этим сочетанием клавиш. Не нужно сворачивать все окна, открывать контекстное меню Моего компьютера и искать там соответствующий пункт. Просто нажмите Win+Pause/Break и свойства системы появятся перед вами.
6. Свойства папки или файла — Alt+Enter

С помощью данного сочетания клавиш вы откроете свойства выбранного в Проводнике или на Рабочем столе файла или папки, минуя контекстное меню.
7. Контекстное меню файла или папки — Shift+F10
Если вы пользователь ноутбука, то данное сочетание клавиш вам будет особенно полезно. Выберите файл или папку в проводнике и нажмите Shift+F10, чтобы открыть контекстное меню (вызываемое правым кликом мышки), не переходя в мышке или тачпаду.
8. Диспетчер задач — Ctrl+Shift+Esc

Когда вам надо принудительно закрыть то или иное приложение, то Ctrl+Shift+Esc вам будет очень кстати. Нажмите его, чтобы сразу открыть «Диспетчер задач», не тратя драгоценное время на последовательность Ctrl+Alt+Del и выбор соответствующего инструмента в меню.
9. Переименование файла или папки в Проводнике — F2

Используйте кнопку F2 в Проводнике, чтобы переименовать выбранный файл.
10. Переход к поиску в проводнике — F3

Нажмите на рабочем столе F3 и откроется Проводник с активным полем для поиска.
Надеюсь, приведенные горячие клавиши будут для вас полезны. Если в своей работы вы используете еще какие-либо сочетания клавиш, то расскажите о них в комментариях, другим читателям наверняка будет интересно о них узнать.
Эта операция весьма проста: для того, чтобы переименовать файл (папку), надо щелкнуть на значке файла (папки) правой кнопкой мыши и выбрать в контекстном меню пункт Переименовать.
Сразу после подачи команды — подпись под значком выделяется синим цветом. Если это папка, то пишем необходимое название и нажимаем — Enter.
Для файла повторяем те же самые операции, что и для папки, но здесь требуется аккуратность. В момент, когда подпись под значком выделяется синим цветом достаточно нажать любую символьную клавишу - и подпись будет удалена и заменена символом.
В Windows XP такими действиями можно легко потерять расширение имени файла, терять его не стоит. Смена имени не должна приводить к смене типа файла. Рисунки должны остаться рисунками, а музыка - музыкой. Поэтому, прежде чем что-то исправлять в имени файла, нажмите курсорную клавишу на клавиатуре «стрелка влево» или «стрелка вправо». Это погасит выделение имени, и вы сможете спокойно изменить имя файла, не тронув его расширение.
Для Windows 7, операцию переименования можно проводить как для обычной папки. Поскольку расширения указываются в отдельном столбце, как на рисунке ниже:
В случае неудачи можно отменить операцию комбинацией клавиш CTRL + Z и повторить попытку. Запомните комбинацию CTRL + Z. Она используется только в операционной системе, но и в большинстве ее приложений. Это очень эффективный прием для быстрой отмены последнего действия.
О том как переименовать группу файлов в этом видео:
В качестве дополнительной информации:
С файлами документов и программ можно выполнить следующие операции:
- Создание
- Копирование
- Перемещение
- Создание ярлыка
- Открытие
- Удаление
Все приведенные операции, кроме первой, выполняются с помощью операционной системы. Создание файлов не относится к функциям операционной системы по той простой причине, что этим занимаются приложения.
Каждая программа сама знает, как создавать файлы с теми данными, с которыми ей положено работать. Понятно, что музыкальному редактору незачем создавать файлы с графическими иллюстрациями.
В этой статье мы разобрали тему, как переименовать файл и когда мы говорим об операциях с файлами, то подразумеваем, что эти файлы уже существуют: они либо хранятся на нашем компьютере, либо поступили на внешних носителях: компакт-дисках и т. п.
Новость дня: 1 февраля стартует первый конкурс среди комментаторов нашего сайта. Призы: 1 место - : Dr.Web Security Space на 2 года + 150 дней на 2 ПК (или на 1 компьютер на 4 года + 100 дней). 2 место: Dr.Web для Windows 2 Пк на 1 год (или 1 Пк на 2 года), 3 место — 200 рублей на кошелек Веб-мани. Для того, чтобы не пропустить начало и условия конкурса, подпишитесь на обновления сайта.
Чаще всего пользователи переименовывают файлы с помощью клика ПКМ на файле, а затем пункт из контекстного меню "Переименовать". Не самый удобный вариант, но имеет место быть. Для быстрого переименования файла я рекомендую использовать клавишу F2
.
Просто выделяете файл как обычно - с помощью мыши или навигационными "стрелочками" и нажимаете f2. Экономит сразу 2 действия с помощью .
А что, если нужно быстро переименовать несколько файлов?
Групповое переименование файлов так же лучше делать с помощью той же кнопки на клавиатуре.
Предположим такую ситуацию - Вы скинули на компьютер несколько фотографий, а фотоаппарат дает им имена вида "дата_время" и они имеют вид "20130316_192212". Не очень запоминающиеся название для фотографий.
все файлы в отдельную папку. Затем, для того, чтобы переименовать много файлов (а в данном случае - фото):
1) Выделяем их все сочетанием кнопок ctrl
+a
(выделить всё);
2) нажимаем F2 (выделится один файл, на котором был курсор);
3) пишем название, например, "как я провел лето" и нажимаем Enter;
4) должно получится что все файлы стали иметь название: "как я провел лето (1)", "как я провел лето (2)", "как я провел лето (3)" и т.д.
Немного усложненный вариант - это когда Вам нужно видеть что переименовать, а так же если в папке находятся файлы которым нужно дать другие названия.
Тогда делаем показ файлов по эскизам.
В windows 7 8 это сверху справа значок


В Windows XP - свойства папки - вкладка "Вид"
Затем выделаем файлы (можете посмотреть как это сделать в статье ) и нажимаем F2.
Ну а если Вы хотите быстро переименовать файлы в папке, при этом каждому давать своё индивидуальное название, то клавишами навигации (стрелками) вверх и вниз выделаете файл, нажимаете F2 и переименовываете. Гораздо удобнее чем с мышью возиться.
Здесь собрана подборка горячих клавиши Windows . Работать с использованием горячих клавиш иногда намного быстрее и удобнее, чем с помощью мышки. Горячие клавиши (когда ты их знаешь) дают тоже удобство по сравнению с работой мышкой, как десяти пальцевой слепой набор текста по сравнению с обычным.
Windows - общие горячие клавиши
Ctrl+Esc или Win (клавиша с логотипом Windows на клавиатуре, которой соответствует кнопка Start или Пуск в левом углу экрана) - вызов главного меню WindowsCtrl+Shift+Esc - Вызвать Task Manager (Windows XP и 2000)
Ctrl+Esc, Esc - Активировать кнопку Start (Пуск). Это может быть нужно, например, для того чтобы перемещаться клавишей Tab между панелью задач, панелью быстрого запуска и лотком (только для Windows 2000), что позволяет получать доступ к соответствующим объектам через клавиатуру.
Win+E - Проводник
Win+F1 - Вызвать справки Windows из любого приложения
Win+F или F3 - Вызвать окно Поиск файлов
Ctrl+Win+F - Горячая клавиша Вызвать окно Поиск компьютеров
Win+D - Свернуть все окна
Win+M - Свернуть все окна
Win+Shift+M - Развернуть окна
Win+Shift+любая другая буква - Выделить на рабочем столе файл или каталог, имя которого начинается на нажатую букву
Win+R - Клавиша Вызвать окно Выполнить
Win+Tab - Переключить задачи
Win+Break - Вызвать окно Свойства системы
Alt+Tab - Переключиться между приложениями
Alt+Enter - Свойства объекта либо Включить полноэкранный режим программы (доступно в основном для Dos-программ и некоторых игр, а также для Windows Media Player при просмотре видеофильмов)
Shift+F10 - Открыть контекстное меню для выбранного элемента (то же самое, что щелчок правой кнопкой мышки).
F1 - Вызвать справку в текущем (активном) приложении
F10 - Войти в главное меню программы
Alt+F4 - Закрыть активное приложение (программу)
Ctrl+F4 - Закрыть активное окно в текущем приложении
ALT+подчеркнутая буква - Выполнить команду меню
Shift+клавиши перемещения - Выделить элементы (текст, файлы)
Ctrl+A - Выделить все (текст либо файлы)
Ctrl+C - Копировать в буфер (текст либо файл)
Ctrl+X - Вырезать в буфер
Ctrl+V - Вставить из буфера
Ctrl+Z - Отменить последнее действие
Del - Удалить
PrintScreen - Скопировать в буфер экран (для того чтобы потом вставить в Photoshop с помощью Edit>Paste и редактировать)
Alt+PrintScreen - Аналогично, только при этом происходит захват не всего экрана, а его активного окна
Shift+PrintScreen - Печатать экрана
к меню
Как удалить в документе все гиперссылки сразу в Word - ВОРД
- необходимо выделить весь документ командой Правка/Выделить все (или клавиши Ctrl+A )
- щелкните на комбинации клавиш Ctrl+Shift+F9 - ссылки удалятся
Все остальные опции форматирования документа будут сохранены. Если нужно удалить не все гиперссылки, выделите только те, которые надо удалить.
к меню
Горячие клавиши Диалоговые окна
Space - Отметить опцию (поставить флажок)ALT+ подчеркнутая буква - Нажать соответствующую кнопку
Enter - Нажать на выбранную кнопку
Tab - Вперед по опциям
Shift+Tab - Назад по опциям
Ctrl+Tab - Вперед по закладкам
Ctrl+Shift+Tab - Назад по закладкам
Backspace - На уровень выше (в окнах Открыть и Сохранить Как)
F5 - Обновить окно загрузки или сохранения
к меню
Горячие клавиши в Проводнике
Win+E - Запустить проводникWin+Shift+буква - Выделить файл или папку, имя которого начинается на нажатую букву
Ctrl+A - Выделить все файлы
Ctrl+B - Организовать избранное
Ctrl+C - Горячая клавиша проводника Копировать файл в буфер
Ctrl+F - Показать панель поиска
Ctrl+H - Показать панель журнала (History)
Ctrl+R - Обновить содержимое папок (хотя оно обновляется автоматически, иногда бывает полезно, например если WinRAR только что создал новый архив, а его размер показан нулевой)
Ctrl+X - Вырезать файл в буфер
Ctrl+V - Вставить файл из буфера
Ctrl+W - Закрыть проводник. Если у вас не включена в свойствах папок опция открывать в одном окне и в результате на экране огромное количество папок, держите Shift, закрывая последнюю из них (или нажмите ALt+Shift+F4 вместо ALt+F4), и все закроются разом.
Ctrl+Z - Отменить последнее действие (удаление, переименование)
Del - Удалить файл в корзину
Shift+Del - Удалить файл мимо корзины, то есть без возможности восстановления
Backspace - Перейти на уровень выше в иерархии папок
Alt+стрелки - Перейти вперед-назад по папкам (т.е. по «истории» переходов)
Ctrl+стрелки - Переместить рамку выбора файлов без их выделения (для выделения или снятия выделения используйте пробел)
Shift+стрелки - Переместить рамку выбора файлов с одновременным выделением
Shift+щелчок мышью по одному файлу, затем не отпуская Shift+щелчок по другому файлу - Выделить все файлы между первым и вторым включительно
Ctrl+Space или Ctrl+щелчок мышью - Выделить/Снять выделение с файла, на котором находится рамка выбора. Не отпуская клавишу Ctrl, можно таким образом выделить много разных файлов, в отличие от соответствующих команд с использованием Shift, где файлы выделяются подряд.
F2 - Переименовать выделенный файл
F3 или Ctrl+F - Вызвать окно Поиск файлов
F4 - Открыть выпадающее меню из адресной строки с содержимым компьютера (диски)
F5 - Обновить содержимое папок
F6 - Переход между панелями проводника
F10 - Войти в меню
F11 - Перейти в полноэкранный режим
Shift+Enter - Открыть выделенную папку в новом окне
Alt+Enter - Показать горячей клавишей свойства выделенного файла
Alt+F4 или Ctrl+W - Закрыть проводник.
Ctrl+ + (то есть дважды плюсик на цифровой клавиатуре) - подгонит ширину всех полей в проводнике так, чтобы они умещались на экране.
Примечание : Если в дереве каталогов слева выделить диск или папку и нажать либо > , либо + (на цифровой клавиатуре), то выделенный объект раскроется. Минус или стрелка влево - закроется. А вот звездочка… Можно подвесить компьютер, если много папок, так как ее нажатие раскрывает все-все папки в выделенной папке, вплоть до самых недр. То есть все дерево как на ладони. Это очень полезная клавиша, так как раскрытие всего вручную может занять очень много времени.
Удерживание клавиши Control при перетаскивании приведет к копированию файла.
Удерживание клавиш Control и Shift при перетаскивании приведет созданию ярлыка.
Удерживание клавиши Alt при двойном щелчке вызовет свойства объекта
Удерживание клавиши Shift при ответе No на запрос подтверждения перезаписи при копировании файлов действует как No for All, т.е. для всех подобных запросов будет автоматически выдаваться отмена перезаписи файла. Дело в том что кнопка Yes for all в том диалоге есть, а вот No for all - нет. Клавиша Shift позволяет в данном случае устранить это неудобство.
к меню
MS Internet Explorer - горячие клавиши
Backspace - Перейти назадAlt+Alt+> - Перейти вперед
Alt+Home - Открыть домашнюю страницу
Enter - Активировать выбранную ссылку
Tab - Перемейти на следующую ссылку на странице
Esc - Остановить загрузку страницы
Home - В начало страницы
End - В конец страницы
Shift+щелчок по ссылке - Открыть ссылку в новом окне
Alt+F4 - Закрыть окно программы
Alt+D - Перейти в строку адреса
F4 - Открыть выпадающее меню из адресной строки с введенными ранее URL
F5 или Ctrl+R - Перезагрузить страницу (если время ее создания отличается от времени создания ее варианта, сохраненного на компьютере)
Ctrl+F5 - Перезагрузить страницу в любом случае
F6 - Переход между окнами программы (поле адреса, поле страницы)
F10 - Войти в меню
F11 - Полноэкранный режим
Ctrl+A - Выделить всю страницу
Ctrl+B - Организовать Избранное
Ctrl+C - Копировать в буфер
Ctrl+E - Открыть слева поле поиска
Ctrl+F - Найти на странице
Ctrl+H - Открыть слева папку History
Ctrl+F - Открыть слева папку Избранное
Ctrl+L или Ctrl+O - Открыть окно ввода адреса
Ctrl+N - Открыть новое окно
Ctrl+P - Печать
Ctrl+R или F5 - Обновить страницу
Ctrl+S - Сохранить страницу
Ctrl+V - Вставить из буфера
Ctrl+W или Alt+F4 - Закрыть
Ctrl+X - Вырезать в буфер