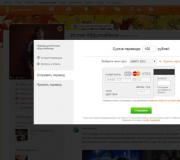Для создания нового документа в word необходимо. Создание и открытие документов в Word
Узнав, как сделать содержание в редакторе Ворд, пользователь сможет не только быстро систематизировать структуру документа, но и мгновенно получать доступ к каждому разделу без необходимости пролистывать страницу за страницей.
Автоматическое оглавление – это встроенная функция программы , с помощью которой создается перечень разделов и подразделов открытого документа. Главная особенность опции заключается в интерактивности. Чтобы открыть нужный раздел файла, достаточно просто кликнуть на соответствующем пункте в содержании.
При необходимости, пользователь может править стили созданного списка или создавать свой вид.
Еще одно преимущество автоматических содержаний заключается в их обновлении.
Если вы меняете название любого раздела документа или номер его страницы, эти данные сразу отобразятся в оглавлении. Вручную ничего менять не нужно.
Что нужно сделать перед созданием
Прежде чем начинать создание автоматического следует продумать следующие детали:
- Убедитесь, что все заголовки и подзаголовки документа форматированы в соответствии со встроенными стилями. Для создания названия раздела выделите нужный текст и во вкладке «Главная» кликните на «Стили» . Для раздела выбирайте «Заголовок 1» , для подраздела – «Заголовок 2» и так далее;
Правильное расположение уровней документа позволит быстрее ориентироваться в его структуре и сделает оглавление максимально удобным.
- Подготовьте место для содержания. Оно может находиться в начале или в конце документа на новом листе. Согласно стандарту, страница с оглавлением не нумеруется, .
Инструкция для версий Word 2003 и 2007
Word 2003
В Ворд 2003 пользователи не могут создавать автоматические оглавления, выбирая . Доступна только функция разметки заголовков. Следуйте инструкции:
1 Откройте документ , который содержит неформатированный заголовками текст;
2 Добавьте уровни. Для этого поочередно выделяйте каждый подзаголовок, нажимайте на вкладку «Формат» и во вкладке стилей выбирайте первый, второй или третий уровни;

3 Когда все заголовки будут отформатированы, можно переходить к созданию систематизированного содержания. Нажмите на пункт меню «Вставка» ;

5 В открывшемся окне отметьте галочкой опцию «Номера страниц по правому краю» . Это позволит визуально выделить раздел и номер его страницы. В поле «Образец» вы увидите предварительную версию содержания;

6 В этом же окне откройте вкладку «Оглавление» ;
7 Нажмите на клавишу «Панель структуры» , чтобы она стала неактивной. Если этого не сделать, появиться системная ошибка при создании перечня разделов;

8 Нажмите на «ОК» .
Чтобы обновить поле разделов кликните правой клавишей мышки на содержании и выберите метод обновления – только номера страниц или обновление целиком.

Рис.7 – результат создания в Word 2003
Word 2007
В Ворд 2007 доступно только создание автоматически собираемого списка разделов.
Создавать расположение пунктов и подпунктов функции «Оглавление» вручную пользователь не может в этой версии Word. Следуйте инструкции:
- Откройте документ, в котором заранее были созданы все заголовки;
- Создайте пустой лист в начале или в конце файла;
- Перейдите во вкладку «Ссылки» ;
- Нажмите на пункт «Оглавление» и впадающем списке выберите его шаблон;

Оно не обновляется автоматически после внесения изменений в тело документа.

Чтобы отредактировать список, выберите его с помощью двойного щелчка.
Теперь можно создавать форматирование для элементов списка – выделять заголовки жирным или наклонным текстом, изменять цвет, применять маркер.
Помните! Если вы изменили значение названия раздела, номера страниц, добавили новую часть, необходимо вручную обновлять оглавление, чтобы изменения отобразились. В противном случае, при попытке печати, вместо него появится текст с ошибкой «Заголовок не определён» .
Чтобы обновить содержание кликните по нему и в контекстном меню нажмите на «Обновить содержимое» или прейдите во вкладку «Ссылки» и кликните на «Обновить таблицу» .
Делаем в Word 2010
Начиная с версии 2010, в Ворд можно создавать полностью автоматизированные варианты.
Их главное отличие заключается в том, что программа сама отслеживает изменения в документе и обновляет данные его содержания. Пользователю следить за этим больше не нужно.
После создания оно будет отображаться в левой части окна. Нажав на один из блоков, вы автоматически попадаете на соответствующую страницу файла.

Руководство для пользователей Word 2016
В 2016 версии программы Ворд создаются по такому же принципу, как и в версии 2010 года.
Единственное отличие - наличие более удобного интерфейса и больше возможностей работы с пользовательскими шаблонами.
Два способа создания:
Автоматически – применяется для уже готового документа, в котором выделены заголовки;
Вручную – если контент страницы пустой и пользователь хочет добавить заголовки для дальнейшего написания работы.
Чтобы добавить на пустую страницу готового документа автособираемое, следуйте инструкции:
- Откройте файл MS Office Word и убедитесь в том, что все разделы выделены должным образом. При необходимости воспользуйтесь клавишей «Стили» и удалите/добавьте разделы самостоятельно;
- Далее откройте вкладку «Ссылки» , как показано на рисунке ниже, и нажмите на блок создания. Далее вы увидите список доступных шаблонов. Кликнув по одному из них, на странице появиться готовый перечень заголовков;

Рис.13 – выбор шаблона в Word 2016
Вид готового оглавления в Ворд 2016 можно легко редактировать. Само название «Оглавление» может быть изменено, удалено или перемещено.
Также, для создания нужного вида есть возможность подправить расположение пунктов списка или добавить новые элементы .

Чтобы изменить содержимое объекта, дважды кликните по нему мышкой. Затем откройте контекстное меню. С его помощью изменяются поля, коды и значения поле, добавляются новые , форматирование абзацев.

Чтобы создать оглавление для пустого документа, в окне выбора шаблона кликните на «Ручное оглавление» :

Теперь нужно самостоятельно ввести наименования пунктов документа первого, второго и третьего уровней. Также, следует вручную добавить все номера страниц.
Для добавления нового пункта в оглавление кликните по нему правой кнопкой мышки и нажмите на «Добавить поле» , а затем выберите уровень поля.

Рис.17 – редактирование
Тематические видеоролики:
Шаблон — это уже почти готовый документ , сохранённый в виде файла особого формата. Большинство шаблонов Microsoft Office созданы таким образом, чтобы вам осталось лишь дозаполнить в нём данные. Оформление же документа уже есть.
Очевидно, что существует ряд документов, создание которых можно шаблонизировать. К примеру, это может быть резюме или письмо — структура таких документов более или менее одинакова. А раз так, то нет особой необходимости каждый раз изобретать велосипед , создавая новый документ с нуля. Именно для этой цели и были придуманы шаблоны.
Кроме того, если вы регулярно создаёте однотипные документы и при этом не требуется обеспечивать уникальность оформления каждого документа, то в этом случае также можно воспользоваться шаблонами. Как это сделать, мы сейчас рассмотрим.
Как создавать документы Word и Excel из шаблона
Для начала будем использовать стандартные встроенные шаблоны, входящие в состав Microsoft Office. Создание нового документа из шаблона выполняется одинаково как в Word, так и в Excel, поэтому все примеры я буду приводить в Microsoft Word.
Для создания нового документа из шаблона нужно зайти в меню Файл на ленте и выбрать в нём пункт Создать .
Как видно из рисунка, здесь можно выбрать не только создание документа из шаблонов Word, входящих в комплект поставки программы и находящихся у вас на компьютере, но и выбрать подходящий шаблон из интернета. Для просмотра встроенных шаблонов следует выбрать пункт "Образцы шаблонов"; для просмотра дополнительных шаблонов в интернете выбираем "Шаблоны Office.com" (значки в виде папок).
В последнем случае компьютер должен быть подключен к интернету. Нужный шаблон будет загружен автоматически при его выборе.
Перед окончательным выбором шаблона можно просмотреть, как будет выглядеть документ — как всегда, предварительный просмотр очень удобен.

[нажмите на картинку для увеличения]
Не используйте сочетание клавиш Ctrl + N для создания нового документа из шаблона: нажатие этого сочетания клавиш сразу создаст обычный пустой документ.
И вот он, результат!

[нажмите на картинку для увеличения]
Как создавать свои шаблоны
Если вы часто создаёте однотипные документы, то можете создать и сохранить свой шаблон. В дальнейшем он может быть использован для создания новых документов, экономя ваше время. Создать свой шаблон в Word или Excel очень просто. Для этого сначала нужно надлежащим образом подготовить документ так, как вам нужно, то есть попросту создать документ. Затем нужно сохранить документ, выбрав в качестве типа файла не документ Microsoft Word (Excel), а Шаблон Word (Excel) .

[нажмите на картинку для увеличения]
Подведём итоги
Использование шаблонов Microsoft Office сильно экономит время при создании похожих документов, либо документов, имеющих некую стандартную структуру.
Тем не менее, распространённой ошибкой многих пользователей является убеждение, что раз есть шаблоны, то и вроде как уметь ничего не нужно. Это не так, поскольку шаблон нужно ещё и отредактировать, внеся в него ваши данные. Данные эти, в свою очередь, также вполне могут потребовать оформления. Вот тут-то и пригодится хорошее знание Microsoft Word и Microsoft Excel .
Создавая документ из шаблона, помните, что кроме вас этим же шаблоном могут пользоваться и другие люди. Так что если вы хотите создать уникальный документ, то придётся создавать его с нуля.
По моему мнению каждый уважающий себя пользователь ПК должен уметь пользоваться стандартным пакетом Microsoft Office (Word, Exel, Power Point, Access), ну хотя бы на начальном уровне. Поэтому я начинаю первую серию уроков в которой вы научитесь пользоваться Microsoft Word.
Сначала научимся создавать, сохранять и открывать текстовые документы.
Создание документа
Чтобы создать новый документ в Microsoft Word 2007 необходимо выполнить такие действия:
1. Нажмите на кнопку «Office»

2. Затем выбираем пункт «Создать»

3. Перед вами откроется диалоговое окно «Создание документа». Выберите необходимую вкладку из перечисленных шаблонов и нажмите создать. Для того, чтобы создать пустой текстовый документ нажмите «Новый документ», а затем создать.
В Microsoft Word 2007 по умолчанию уже выбран «Новый документ», но вы легко можете выбрать любой другой шаблон из меню «Шаблоны»

4. После нажатия на кнопку «Создать» у вас появится новый текстовый документ со стандартным именем «Документ …».
Сохранение документа

2. Откроется диалоговое окно «Сохранение документа», в котором вы можете выбрать название файла, тип файла и место, куда вы хотите сохранить документ (папку или Локальный диск).

3. В области «Имя файла» вы можете переименовать ваш документ, а в разделе «Тип файла» выбрать формат, в котором сохранится файл.
Ниже на изображении вы увидите все возможные форматы файлов, в которых можно сохранить созданный и отредактированный документ в Microsoft Word 2007.

Открытие документа
1. Для того, чтобы открыть уже созданный и сохраненный документ необходимо снова обратится к кнопке «Office» и выбрать, соответственно, «Открыть».

2.Далее перед вами откроется диалоговое окно «Открытие документа», при помощи которого вы должны выбрать местонахождение необходимого документа и открыть его (нажмите на документ левой кнопкой мыши и нажмите «Открыть»).

3. После этого откроется выбранный вами документ, и вы сможете его редактировать, распечатать и т.д.
На этом все, напомню, что в этом уроке мы рассмотрели как создавать, сохранять и открывать документы в Microsoft Word 2007.
Мы, пожалуй, пропустили самый главный урок, с которого надо было начать добавлять материалы на наш сайт. Недавно, моя маленькая сестренка спросила, а как создать новый документ Word. И я задумался, а ведь те, кто первый раз сели за компьютеры этого могут не знать, хотя нам это кажется секундным делом.
Для создания нового документа существует несколько способов. Во-первых, первый и самый простой способ, это просто запустить Microsoft Word и с запуском программы должен создаться новый документ. Открыть программу Вы можете из меню “Пуск” или с ярлыков, расположенных на Вашего рабочем столе.
Если у Вас уже открыт один документ и Вам нужно открыть еще один, то действовать надо следующим образом. В левой верхней части программы есть круглая кнопка. Нажмите на нее, и там будет кнопка “Создать”. После нажатия на нее у Вас появится дополнительное окно, где нужно выбрать шаблон документа.

Если Вам нужен простой пустой лист, то просто нажмите на кнопку “Новый документ”. После этого у Вас на экране появится новый чистый пустой лист. Если Вы хотите заранее созданный шаблон, который может пригодится, например, для резюме, то необходимо в левой части окна выбрать пункт “Установленные шаблоны”.
Там Вы найдете множество разных шаблонов на любой вкус и цвет. Так же, если у Вас лицензионная версия Microsoft Office, в чем я не сомневаюсь, у Вас есть пункт Microsoft Office Online. Там Вы можете найти шаблоны, которые пополнялись разработчиками программного обеспечения в момент актуальности данной версии офиса.

Вы можете выбрать по цветам различные вариант документов. Если у Вас старая версия и нет возможности выбора шаблонов, то программа Вам предложит обновить её, и расскажет по шагам, как это сделать.
И напоследок, хочу сказать, что самый быстрый способ создать новый документ – это воспользоваться сочетанием горячих клавиш. Для создания нового документа Вам необходимо нажать “CTRL + N” и у Вас сразу откроется новый документ. Иногда очень удобно дочитывать статью до конца, не правда ли? Всегда все самое интересное в конце.
СОЗДАНИЕ ФАЙЛА
1. Откройте в Проводнике Windows (или с помощью папки «Мой компьютер ») папку «Мои документы », а затем папку , в которую вы хотите поместить создаваемый документ.
1.1. Вызовите Контекстное Меню (правой кнопкой мыши) на Рабочем столе , и выберите пункт «Создать/Документ Microsoft Word».
На Рабочем с толе появится значок Документ (Новый документ) Microsoft Word.
1.2. Дайте новое имя , после создания нового документа, вместо безликого «Документ Microsoft Word », используя контекстное меню (правую кнопку мыши ) , пункт Переименовать, удалив надпись Документ Microsoft Word клавишей Backspace .
1.3. О ткройте пустой документ для редактирования , щелкнув по значку дважды левой кнопкой мыши.
Откроется программа Microsoft Word , т.е. пустая страница, на которой можно создавать свой документ (файл), уже имеющий имя.
Переместить файл, после создания, с Рабочего стола в папку Мои документы . Проще всего поставить курсор мыши на значок файла , нажать левую кнопку мыши и не отпуская ее перетянуть в папку Мои документы .

2. Создайте новый документ с помощью кнопки « Пуск »: в верхней части меню «Пуск » появляется команда « ».
2.1. В Windows 7 : Пуск - Все программы - Создать документ Microsoft Office
2.2. Вкладка Общие. Выбрать программу Microsoft Word для создания нового документа, щелкнув по нужному значку левой кнопкой мыши.
3. Проще всего запустить редактор Word, напечатать в нем нужный текст и лишь потом, при сохранении , указать в качестве места сохранения документа нужную папку .
ОТКРЫТИЕ ФАЙЛА
1. Нажать на кнопку «ПУСК » и заглянув в меню «Документы », можно быстро открыть документ Word, над которым работали накануне.
2. Запустить Word ,
нажать кнопку «Открыть » на Панели инструментов
или зайти в меню «Файл », команда «Открыть ».
Этот способ применяется в тех случаях, когда необходимо открыть в Word текстовый файл с форматов, отличным от *.doc .
Например, файлы с расширением *.txt , гипертекстовые документы *.htm , файлы созданные в других редакторах Word для DOS .
Если нужно открыть в Word файл любого из этих форматов, не забудьте установить в графе «Тип файла » (меню «Открыть ») значение «Все файлы ».
П о умолчанию меню открытия Word «видит» только файлы, имеющие расширение *.doc .
Работа с шаблонами
К нопка «ПУСК», Все Программы , команда «Создать документ Microsoft Office » позволит воспользоваться одним из самых удобных сервисов Word – ШАБЛОНАМИ .
Шаблон – это готовый костяк типового документа, на который остается только нарастить подходящую для данного случая информацию.

Вкладка Общие : щелкнуть левой кнопкой мыши по значку Новый документ , подтвердить OK - откроется выбранная программа Microsoft Word , в которой можно создавать любойдокумент.
Остальные вкладки предоставляют готовые шаблоны документов. Если вы хотите составить резюме или написать служебное письмо , то лучше воспользоваться готовыми шаблонами.
Щелкнув по выбранной вкладке , нужно сделать выбор шаблона, например, Резюме откроется коллекция шаблонов Резюме.
Если щелкать по представленным шаблонам, то в правом окне "Просмотр " будет отображаться выбранный шаблон.

Выбрав подходящий шаблон , щелкнуть по нему дважды левой кнопкой мыши.
Откроется программа Word с выбранным шаблоном , в котором текст шаблона "Резюме " нужно заменить на свой текст и сохранить в нужной папке, которая должна находиться в папке Мои документы .