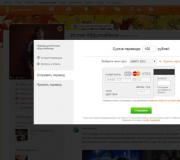Драйвера для windows 7 батарея. Батарея ноутбука подключена, но не заряжается
Узнайте, как оптимизировать срок службы аккумулятора, выполнять поиск и устранение неисправностей аккумулятора, выполнять диагностику аккумулятора ноутбука, а также ознакомьтесь с ответами на некоторые часто задаваемые вопросы об аккумуляторах на ноутбуках Dell.
Аккумулятор или зарядное устройство ноутбука используется для обеспечения питания для ноутбука. В ноутбуках и других цифровых устройствах чаще всего используются литий-ионные аккумуляторы. Аккумуляторы на ноутбуках Dell специально разработаны для конкретной модели ноутбука Dell. Проблемы с питанием на ноутбуках обычно смешанные, так как ноутбук имеет два источника питания: адаптер питания (зарядное устройство) им аккумулятор. Аккумулятор ноутбука обеспечивает подачу питания на ноутбук, когда адаптер питания не подключен к компьютеру.
Если вы столкнулись с одним из следующих признаков, выполните приведенные ниже инструкции по устранению неисправностей, чтобы убедиться, что адаптер питания и аккумулятор работают нормально.
Аккумулятор . Если имеются следующие признаки, связанные с аккумулятором :
- Аккумулятор не держит заряд.
- Индикатор аккумулятора не горит или постоянно мигает.
- Аккумулятор не распознается компьютером.
- Заряд аккумулятора остановился на определенном процентном значении.
Адаптер питания . Если имеются следующие признаки, относящиеся к адаптеру питания :
- Адаптер питания не может зарядить аккумулятор.
- Адаптер питания не подает питание на ноутбук, индикаторы не горят.
- Индикатор адаптера питания не горит.
- Сообщение об ошибке - Невозможно определить тип адаптера питания. В этом случае система будет работать с пониженной производительностью.
Разверните разделы ниже, чтобы получить более подробные инструкции по каждому действию для устранения неполадки.
Перед тем как распечатать данный документ, разверните все необходимые разделы.
Поиск и устранение неисправностей аккумулятора
Разверните разделы ниже для получения более подробных сведений об устранении неисправностей аккумулятора на ноутбуках Dell.
Чтобы гарантировать нормальную зарядку аккумулятора Dell, адаптер питания должен нормально работать. Убедитесь, что адаптер питания правильно распознается компьютером.
Чтобы убедиться, что компьютер правильно распознает адаптер питания, выполните следующие действия:
- Перезапустите компьютер.
- При появлении на экране логотипа Dell нажмите клавишу F2 , пока не появится сообщение «Entering Setup» (Переход к настройке).
- Проверьте Тип адаптера питания
в параметрах BIOS.
- Если для типа адаптера питания указано значение «Нет», убедитесь, что адаптер питания подключен к ПК.
- Если для тип адаптера питания указано значение «Неизвестно», выполните . Если тип адаптера питания распознается правильно, перейдите к следующему шагу.
Существует несколько параметров операционной системы (например, параметры управления питанием, драйверы устройств и т.д.), которые могут повлиять на производительность аккумулятора. Зарядка аккумулятора ноутбука вне операционной системы поможет изолировать проблему оборудования.
- Выключите компьютер Dell.
- Попробуйте выполнить одно из следующих сочетаний действий:
- Пока компьютер выключен, заряжайте аккумулятор в течение некоторого времени.
- Другой способ: перезагрузите компьютер и нажмите клавишу F2 , чтобы войти в BIOS или программу «System Setup» (Настройки системы). Зарядите аккумулятор в режиме BIOS.
- Проверьте, увеличился ли уровень заряда аккумулятора.
- Перезагрузите компьютер и перейдите к следующему шагу.
Выполнение диагностического тестирования оборудования может помочь определить, в чем заключается проблема, и предоставить действия, которые помогут устранить неисправность. Dell предлагает встроенные и онлайн-средства диагностики. Важно запустить тест оборудования на ПК и/или аккумуляторе для определения того, какое устройство является источником проблемы.
Для выполнения онлайн-тестирования оборудования для аккумулятора посетите страницу .
Чтобы запустить встроенную диагностику оборудования Dell ePSA, выполните следующие действия.
- Включите компьютер и нажмите клавишу F12 .
- Выберите в меню Диагностика .
Примечание.
- Если диагностические отчеты указывают на неполадку, Смысл кода и все дополнительные действия по устранению данной неполадок можно узнать в разделе .
- Если система диагностики не сообщает о неполадках, это означает, что проблемы с оборудованием не найдены. Это, скорее всего, указывает на проблему с операционной системой на вашем компьютере.
Примечание. Для выполнения диагностического онлайн-тестирования оборудования ПК необходимо загрузить и установить приложение Dell SupportAssist.
Подробнее о выполнении диагностики оборудования на компьютере Dell см. в статье базы знаний Dell .
Если тест Dell ePSA или диагностический онлайн-тест оборудования пройден, перейдите к следующему шагу .
Если тест Dell ePSA или диагностический онлайн-тест оборудования не пройден, обратитесь в .
Проверка емкости аккумулятора ноутбука поможет определить, работает ли аккумулятор нормально или его необходимо заменить. Емкость аккумулятора можно проверить как в рамках, так и вне операционной системы.
Примечания.
- Емкость аккумулятора (или время работы от аккумулятора) - это количество времени, в течение которого компьютер может работать от полностью заряженного аккумулятора. Для всех типов аккумуляторов естественно небольшое уменьшение времени работы от аккумулятора с течением времени. При каждой зарядке или разрядке аккумулятора он теряет очень небольшую часть емкости. Это рассматривается как обычная характеристика перезаряжаемого аккумулятора, а не неисправность, на которую распространяется гарантия.
- Для получения дополнительной информации перейдите к статье базы знаний Dell . См. раздел Каковы рекомендации по обращению с изношенными и вздувшимися аккумуляторами и замене аккумулятора на ноутбуке Dell?
Если емкость аккумулятора нормальная, перейдите к следующему шагу .
BIOS - это микропрограммное обеспечение, встроенное в системную плату компьютера. Обновление BIOS до последней версии может помочь ПК распознать адаптер питания. Чтобы обновить BIOS до последней версии, необходимо, чтобы ноутбук работал от адаптера питания и аккумулятора.
Предупреждение. Перед обновлением BIOS на ноутбуке Dell необходимо установить аккумулятор и подключить ноутбук к сети переменного тока. На некоторых ноутбуках Dell обновление BIOS можно выполнить только в том случае, когда заряд аккумулятора составляет не менее 10%.
Если тип адаптера питания не распознается компьютером, см. статью базы знаний Dell . Перед принудительным обновлением BIOS ознакомьтесь с приведенным ниже отказом от ответственности.
Внимание!
Если заряд аккумулятора составляет менее 10%, может потребоваться принудительно обновить BIOS из среды DOS. Сбой во время этой процедуры может привести к тому, что система станет непригодна к использованию. Пользователи выполняют эту процедуру на свой страх и риск. Корпорация Dell не несет ответственности за любые потери, включая, но не ограничиваясь, потерю данных, прибыли или доходов, которые могут понести заказчики, воспользовавшиеся процедурами или советами данной статьи.
Дополнительные сведения см. в следующей статье:
Dell QuickSet
Quickset - это набор программных приложений, обеспечивающих расширенную функциональность компьютера Dell. Утилита Dell QuickSet обеспечивает легкий доступ к настройке параметров управления питанием, индикатора состояния аккумулятора и других функций на большинстве компьютеров Dell. Она обеспечивает легкий доступ к ряду функций, которые обычно требуют выполнения нескольких действий. Ниже перечислены некоторые функции, доступ к которым можно получить с помощью Dell Quickset:
- отключение и включение зарядки аккумулятора;
- изменение поведения клавиши Fn;
- настройка сочетания клавиш для беспроводной сети.
Установка или обновление приложения Dell Quickset может помочь устранить проблемы с зарядкой аккумулятора. Чтобы загрузить и установить приложение Dell Quickset, посетите страницу веб-сайта Dell. Приложение Dell Quickset находится в категории Приложения .
Примечание. Приложение Dell Quickset предлагается и поддерживается только для отдельных моделей ПК Dell.
Можно запустить средство устранения неполадок оборудования и устройств, встроенное в ОС Microsoft Windows. Средство устранения неполадок оборудования и устройств доступно только в Microsoft Windows 7, Windows 8/8.1 и Windows 10.
Для запуска средства устранения неполадок оборудования и устройств выполните следующие действия:
- Нажмите клавишу Windows + R на клавиатуре.
- Control и нажмите клавишу Enter на клавиатуре.
- В верхнем правом углу в поле поиска на панели управления введите Troubleshooter и нажмите Устранение неполадок .
- В разделе Система и безопасность нажмите кнопку Питание .
Примечание . Вам потребуется войти в систему Windows с учетной записью администратора. Если при запуске средства устранения неполадок оборудования и устройств будут появляться запросы окна «Управление учетными записями пользователей», нажимайте Да .
Если программа Microsoft Fix-It или средство устранения неполадок Windows не помогли устранить проблему, перейдите к следующему шагу .
- Нажмите клавишу Windows + R на клавиатуре.
- В диалоговом окне «Выполнить» введите devmgmt.msc и нажмите клавишу Enter на клавиатуре.
- В Диспетчере устройств нажмите > или + рядом с пунктом «Аккумуляторы».
- Нажмите правой кнопкой мыши пункт «Батарея с ACPI-совместимым управлением (Microsoft)» и нажмите кнопку Удалить .
- Нажмите кнопку OK для подтверждения удаления драйвера.
- Перезапустите компьютер.
Веб-сайт бюллетеней для продуктов Dell поможет проверить, включена ли в программу ваша модель аккумулятора. Проверьте, включен ли в программу конкретный PPID аккумулятора (идентификатор штучного компонента Dell). Этот шаг необходим для определения того, включен ли в программу ваш аккумулятор. Если аккумулятор включен в программу отзыва, автоматически откроется форма заказа на замену.
Для этой процедуры вам потребуются ваши сервисные коды и/или идентификаторы PPID. Вас также могут попросить сообщить контактную информацию и адрес для доставки или обслуживания.
- Посетите веб-сайт Бюллетень для продуктов Dell .
- Нажмите кнопку Поиск .
- Введите PPID аккумулятора (см. Рис. 1 ) , затем введите код безопасности .
- Нажмите кнопку Далее
, чтобы проверить, распространяется ли на аккумулятор программа замены.
Если да, вам будет предложено указать контактную информацию.
My Laptop Battery is Plugged In, But Not Charging (Аккумулятор на моем ноутбуке подключен к сети, но не заряжается) - (01:46)
Windows 10 довольно многофункциональная операционная система. Тем не менее, некоторые пользователи столкнулись с различными проблемами после обновления до ОС Windows 10. Если после обновления вы не видите значок батареи на панели задач, это легко исправить.
Значок аккумулятора отсутствует на панели задач
Перед тем, как приступить к действиям описанных в данной статье, вы должны знать, что это применимо только для ноутбуков с Windows 10 Anniversary Update.
Откройте Параметры Windows 10. Просто нажмите Win + I , чтобы открыть их. В Параметрах перейдите Персонализация → Панель задач.
В разделе Область Уведомлений нажмите на ссылку Включение и выключение системных значков .
В открывшемся окне найдите Питание и передвиньте ползунок в положение Вкл
![]()
Если вы не в состоянии сделать это, и кнопка питания неактивна, то сделайте следующее.
Если Кнопка питания неактивна.
Откройте Диспетчер Устройств . Вы можете нажать Win + X и кликните мышью на Диспетчер устройств . После его открытия, вы увидите это окно:
![]()
Диспетчер устройств Windows
В разделе Батареи . Вы можете найти два различных Устройства.
- Адаптер переменного тока (Microsoft)
- Батарея с ACPI-совместимый управлением (Microsoft)
Кликните правой кнопкой мыши по очереди на обоих, и выберите Disable device (Отключить) . Теперь, снова кликните правой кнопкой мыши на них и выберите Enable device (Включить) .
Сделав это, перезагрузите компьютер и проверьте.
Вы должны получить значок батареи или значок питания на панель задач.
Управление аккумуляторными батареями
(ACPI в ноутбуках).
ACPI предоставляет общий механизм обработки событий, который может быть использован для обслуживания таких системных событий, как изменение температу-ры, управление питанием, подключение, установка и удаление устройств и т.п. Этот механизм обработки событий, предоставляемый ACPI , является очень гибким, т.к. не дает точного описания, каким образом данное событие направляется для обработки в логику чипсета, т.е. это может быть реализовано разными способами, в зависимости от особенностей оборудо-вания и операционной системы. Когда операционная система находится в неактивном состо-янии, но при этом не в режиме Sleep, она может ис-пользовать команды ACPI для перевода процессора в режим малого потребления энергии. ACPI опи-сывает механизмы перехода компьютера в режим/из режима Sleep, а также описывает общие принципы того, как различные устройства могут активизировать ("пробуждать" - Wake) компьютер. Это позволяет опе-рационной системе переводить устройства компьютера в режимы малого потребления энергии, используя возможности и особенности программных приложе-ний. Таблицы ACPI описывают различные устрой-ства системной платы, их энергетические состояния, режимы сохранения энергии периферийных устройств, подключенных к системной плате, а также методы перевода устройств в различные режимы сбережения энергии. Когда операционная система находится в неактивном состо-янии, но при этом не в режиме Sleep, она может ис-пользовать команды ACPI для перевода процессора в режим малого потребления энергии.
Политика управления аккумуляторны-ми батареями теперь перемещена из АРМ BIOS в ACPI OS (операционная система с поддержкой ACPI). Модуль управления батареями, который совместим с ACPI, требует для своей работы поддержки одного из двух интерфейсов:
Smart Battery Interface, который
управляется операционной системой напрямую
через интерфейс
встроенного контроллера;
Control Method Battery Interface, который полностью описывается управляющими методами (микро-программами) языка AML и позволяет производите-лям оборудования выбирать любой тип батарей и любой вид интерфейса, поддерживаемый ACPI.
Аккумуляторные батареи должны изготавли-ваться в соответствии с требованиями этих интерфей-сов, хотя допускается применение и других стандар-тов. Операционная система имеет возможность изме-нять характеристики и поведение батарей, например, может изменять точки формирования сообщений "Low Battery" и "Battery Warning". Если в ноутбук ус-тановлено несколько разных батарей, то подсистема управления аккумуляторами должна осуществлять синтез так называемой "композитной батареи", осу-ществляемый на основе данных, передаваемых от от-дельных батарей. Теперь же, при использовании ACPI, эту работу по синтезу "композитной батареи" может осуществить операционная система, и наличие подсистемы управления аккумуляторами не обяза-тельно.
Даже на новых нетбуках и ноутбуках Dell, MSI, Toshiba, Samsung, Asus, Aser, HP, Lenovo и т. д. чаще с операционной системой Windows 7 и Windows 8 бывает проблема с индикацией заряда батареи. Проблема эта чаще всего решается очень быстро, без стороннего вмешательства, будь то сервисный центр или местный кулибин с паяльником. Обычно появляется сообщение в трее, на иконке заряда аккумулятора «подключена не заряжается» «available, not charging» и какой-либо % доступно заряда.
Решается следующим образом:
Способ 1.
- Пуск -> выключение
- Отсоединение шнура питания ноутбука
- Аккуратно извлеките аккумулятор
- Нажмите кнопку питания и подержите нажатой секунд двадцать (эта процедура без батареи в нетбуке/ноутбуке)
- Уберите палец с кнопки питания)
- Вставьте батарею обратно
- Включите ноутбук
- После загрузки операционной системы смотрите на иконку заряда аккумулятора, если заряд небольшой, то подключите шнур питания.
Способ 2.
- Отключить БП
- Выключить ноут
- Вытащить батарею
- Подключить БП
- Включить ноут
- Зайти в Диспетчер устройств, раздел Батареи и удалить оттуда «Батарея с ACPI-совместимым управлением (Microsoft)». Если там несколько таких (хотя обычно одна), то удалить все.
- Выключить ноут
- Отключить БП
- Вставить батарею
- Подключить БП
- Включить ноут
Способ 3.
Нормальной зарядке батареи мешает утилита управления питанием от производителя ноутов. В частности Lenovo G 570 только вчера из магазина, обращаю внимание, что 50% и т.д. не заряжается. Среди предустановленного софта есть менеджер, который рулит режимами батареи. Основных режима два: 1 — «Оптимальное время работы от батареи» и 2 — «Лучший срок службы аккумулятора».
Режим № 2 батарейке заряжаться не дает, переключаем на первый, и сразу иконка зашевелилась, — пошел заряд. В XP таких менеджеров еще не писали наверное. А если и писали, то давали отдельно на дисках. Это даже не конфликт, а недоразумение…
Надеюсь проблема решена. И не забывайте при полном заряде батареи, хоть иногда, вынимать шнур питания, так аккумулятор дольше прослужит.
В случае если проблема осталась, скачайте обновление Bios на сайте производителя.