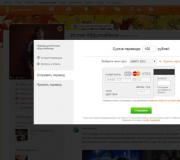Как изменить цвет чего-либо на фотографии. Раскрашивание изображений Приложение Hair Color Studio
Наверное, каждый дизайнер сталкивался с ситуацией, когда требовалось заменить цвет какого-либо предмета на фотографии. В Photoshop делается это просто, но необходимо знать какой инструмент лучше применить в конкретной ситуации. В этом уроке и расскажу о замене цвета в трех разных случаях: полная замена цвета, незначительное изменение цветового диапазона и изменение цветового тона.
Самым первым и самым простым инструментом является инструмент "замена цвета" - Изображение/Коррекция/Замена цвета...

Пипеткой вы можете показать на фото изменяемый цвет и настроить его чувствительность, а в окошке результат задать измененный цвет. Результат сразу будет виден на фотографии.

Если нужно слегка подкорректировать цвет не изменяя его на противоположный, подойдет функция "выборочной коррекции". Изображение/Коррекция/Выборочная коррекция цвета...

Здесь можно изменить цвет в пределах одного и того же диапазона изменяя пропорции составляющих цветов.

Третий способ подойдет для раскраски белых или очень светлых пятен фотографии т.к. "замена цвета" будет работать некорректно. Выделите часть фотографии, которую будете раскрашивать.

Залейте новый слой другим цветом и примените к нему режим наложения "Умножение". Новый цвет наложится на изображение проявляя тени и света предмета.
Любители фотографировать с помощью смартфона наверняка задумывались хотя бы раз, как же сделать фото черно-белым, а один предмет на снимке оставить цветным? Причем, не прибегая к помощи программ на ПК или ноутбуке.
Некоторые фоторедакторы, к примеру, имеет подобную функцию. В общем-то, загрузив в смартфон это приложение, можно вообще забыть о дополнительном софте, поскольку в Pixlr Express, кажется, есть все. Но специально для тех, кто хочет максимально быстро и просто добиться этого эффекта, есть один отличный вариант.
Это один из самых удобных и простых инструментов для обработки фотографий в смартфоне. Собственно, ничего, кроме возможности убирать цвета со снимка, в нем нет. Но в этом и состоит его прелесть.
Все приложение заточено под одну функцию. От этого управление и навигация в Picaflor проще - пареной репы.
И так, как же работает приложение Picaflor?
Открыв приложение, сразу попадаем в режим редактирования. Здесь перед нами открываются две возможности: либо загрузить фото из библиотеки смартфона, либо сделать новый снимок, не закрывая приложение.

Попробуем поиграть со снимком, а точнее, с туфлями прекрасной девушки. Нажимаем на пипетку, то есть центральную кнопку панели управления (она внизу). Перед нами появляются две цветные шкалы. Собственно, это и есть два главных и единственных инструмента в приложении.
После тэпа по пипетке фотография автоматически становится черно-белой. Теперь мы можем приступить к выбору того цвета, который хотим оставить на снимке. Мы выбрали бордовый цвет туфель.

Верхняя шкала редактора позволяет выбрать цвет, который должен остаться согласно задумке. В верхнем левом углу появится прямоугольник, демонстрирующий выбранный оттенок.
Нижняя - исключает все остальные цвета. Передвигая бегунок на этой шкале, нужно внимательно смотреть на фотографию и следить за тем, чтобы не оставались цветные артефакты.
На этом редактирование снимка завершается. Таким образом, чтобы обесцветить фото и оставить при этом один яркий оттенок, нам понадобилось минут 5 от силы. Так что, если вам нужно быстро добиться "эффекта Плезетвиля" с помощью смартфона, выбирайте приложение Picaflor.
Его единственным минусом является наличие вотермарка. Но отключить его можно после приобретения версии Pro за 66р.
1 голосЗдравствуйте, уважаемые читатели. Замена цветов на картинке довольно интересное и затягивающее занятие. Лично я могу проводить за этим развлечением довольно много времени. Существует несколько инструментов, которые помогут в этой работе и каждый из них подходит для своего случая.
Сегодня я расскажу вам как изменить цвет картинки в фотошопе и каким способом пользоваться в каждом определенном случае. Вам понравится, уверяю.

Надо отметить, что я пользусь Photoshop CC, но ничего специфического мы делать не будем, так что можете смело начинать читать даже если у вас более простая версия этой программы. Не онлайн сервис, конечно, он слаб и нефункционален, но в случаях с CS3, 5 или 6 расхождений вы не заметите.
Приступим?
Простая цветокоррекция
Аппаратура для качественной съемки стоит довольно дорого, и не беда, если ей не обладаете. Получать хорошие снимки можно при помощи программ-редакторов, таких как фотошоп. Признаться честно, я пользуюсь этой возможностью практически для каждой фотографии, которую выкладываю в своем блоге. Мне нравятся цвета поярче, нежели обычно выкладывают в интернете.
Кстати, если вас интересует – читайте статью, уже опубликованную в Start-Luck. Я же возьму заранее подготовленную картинку, чтобы приступить к рассказу о простой коррекции цвета и перейду к работе.

Открываю вкладку в верхнем меню «Изображение», а затем категорию «Коррекция». Не пожалейте времени, чтобы на своем собственном опыте понять что такое «Яркость/Контрастность», «Сочность», «Цветовой тон/Насыщенность» и другие опции, которые найдете в этой вкладке.
Вы ничего не испортите, не сломаете и всегда сможете вернуться к изначальному варианту, просто отказавшись сохранять изменения при закрытии картинки. Просто посмотрите как ведут себя те или иные инструменты. Как говорится, то, до чего доходишь сам, всегда запоминается лучше, нежели когда вам все объясняют на пальцах.

К примеру, откройте «Цветовой тон» и подергайте за различные ползунки, вы сразу увидите как меняет цвета картинка и сможете выстроить логическую цепь между вашими действиями и результатом. Не забудьте поставить галочку напротив «Просмотр».

Цветовой баланс меняет цвета сильнее, настройка более тонкая и интересная.

Если вы хотите поработать с определенным элементом, достаточно , я уже не раз простым и понятным языком рассказывал о том, как это сделать более чем 8 инструментами и способами. Не буду повторяться, найти публикацию не сложно, достаточно пройти по ссылке чуть выше.
Сейчас я воспользуюсь самым простым способом – «Волшебной палочкой». Просто кликаю по объекту и нужный фрагмент выделен. При помощи настройки допуск я о выставляю разброс по цвету.
Как вы знаете, существует множество оттенков белого, синего и любого другого цвета. Чем выше цифра допуска, тем больше оттенков из спектра определит программа и выделит при помощи палочки.


Меняете направление кривой и цвет становится другим.

Кстати, если вы хотите таким образом поработать с фоном, то есть тем участком который находится за рамками выделения, то вам необходимо сначала его выделить, а затем во вкладке «Выделение» верхнего меню выбрать позицию «Инверсия».

Снимаются бегающие муравьи при помощи сочетания клавиш Ctrl+D.
Замена на контрасте
Очень подробно об этом методе я рассказывал в статье « » . Сейчас же мы быстренько пробежим по основным функциям. Я дам небольшую инструкцию, которой будет достаточно.
Этот инструмент идеально подходит для замены яркого, выделяющегося цвета на картинке. К примеру, желтое яблоко на белом фоне, красная машина в зеленом лесу или как сейчас, светлая девушка в темной комнате.

Возвращаюсь в раздел «Коррекция» и выбираю здесь инструмент «Замена цвета». При помощи инструмента «Пипетка», появляющемся автоматически, выбираю оттенок, который должен будет поменяться. В данном случае щелкаю по занавеске. Затем двигаю ползунок «Разброс», чтобы девушка стала почти черной, а все остальные объекты имели очертания (о том как нарисовать черный фон я написал целую статью ).

Обратите внимание, занавеска и стена все равно должны иметь очертания, просто поставить разброс 200 не выйдет. В противном случае программа не будет учитывать оттенки и закрасит все некрасиво, единым цветом. Теперь зажимаю на плашку с цветом в самом низу окна, под ней написано «Результат».

Щелкаю по спектру и различным оттенкам, пока не добьюсь идеального результата.

Готово. Не перекрашивая фото мы получили прекрасный результат. Всего за несколько секунд. Теперь давайте немного о недостатках. Как я говорил выше, пользоваться этим способом удобно, если изображение контрастно. Чтобы перекрасить платье конкретной девушки в другой оттенок, его придется выделять. Могу предложить еще одну интересную , в которой большое внимание уделяется сложным объектам, например, волосам.
Сам же воспользуюсь инструментом «Магнитное лассо».

Теперь переношу платье на новый слой, нажав одновременно Ctrl+J. ? Прочитайте публикацию с подробным рассказом о них, которую я недавно подготовил для новичков.
Мы же возвращаемся в «Замену цвета» раздела «Коррекция». В данном случае оттенок придется менять при помощи ползунков «Цветовой тон», «Насыщенность», «Яркость». Если я щелкаю по плашке «Результат, то получается крайне отвратительно и неправдоподобно.

На мой взгляд, оттенок платья барышни все равно далек от идеала, а потому я хочу его немного размыть. Открываю вкладку «Фильтр» и выбираю всеми любимое «Размытие по Гауссу».

Одеяние стало менее четким, зато оттенок несколько выровнялся.

Как я уже сказал, лучше всего этот метод работает в том случае, если есть контрасты, так что удовлетворюсь этим, а сам расскажу вам о последнем на сегодня инструменте.
Быстрый инструмент для сложных случаев и кардинальных изменений
Мне нравится кисть «Замена цвета» больше остальных инструментов для решения аналогичной задачи. О ней вы можете узнать в статье « » , в которой я превращаю самую обычную девушку в красноволосую смурф-женщину с синей кожей.
Найти кисть не сложно, для этого надо щелкнуть правой кнопкой мыши по обычной кисти. Откроется дополнительное меню, в котором можно выбрать нужный инструмент.

Выбираю цвет. Все как обычно. Окошко справа. В данном случае черный, а затем закрашиваю часть волос девушки. Заметьте, все оттенки при этом сохраняются.

Можно поставить зеленый.

Для того, чтобы менять размер кисти пользуйтесь клавишами .

Могу также предложить обучающее видео по этой теме.
Ну а если вам хочется более профессионально разбираться в программе и понять как именно работает та или иная функция в программе фотошоп, то предлагаю очень полезный курс «Photoshop для начинающих в видеоформате ».

Максимум полезной информации об инструментах. Вот в принципе и все. Не забывайте подписываться на рассылку, чтобы быть в курсе самой свежей, полезной и простой информации.
До новых встреч и удачи.
Получилась фотография, но не устраивает цвет одежды? — С помощью фотошопа можно поменять цвет одежды и сохранить тем самым удачный снимок!
И это лишь один пример, когда такой навык работы с программой понадобиться, работая с одеждой. Еще, например, нашли чужую фотографию и для придания ей уникальности можно изменить цвет, тогда картинка станет пригодной для использования в своем проекте/коллаже и безопасней с токи зрения санкций от поисковика. В этом уроке вы научитесь как с помощью фотошопа поменять цвет одежды на фото.
Вот как выглядит замена цвета одежды:
Откроем изображение для работы:

Итак, перед нами красивая леди в сочном голубом платье. А сколько разнообразий этих платьев в мире, различных фасонов, оттенков, кружев и рюшек. Но если нравится именно это платье, но не нравится цвет? Ничего страшного. Цвет можно легко и непринуждённо заменить на другой приглянувшийся вам оттенок. Способов реализовать эту задумку несколько. Мы рассмотрим в данной статье всего лишь два из них. Первый из которых будет Коррекция изображения.
Урок подготовлен подписчиком сайта в рамках проекта:
Можете сделать не хуже? — Отправьте заявку!
Способ 1 — Коррекция изображения
Шаг 1
Итак для того чтобы поменять цвет одежде с помощью коррекции выберем команду Заменить цвет которая находится в Изображение — Коррекция .

Шаг 2
В появившемся окне сначала нужно выбрать цвет, который требуется заменить.
Для этого в левом верхнем углу этого окна присутствуют пипетки. Основная пипетка обозначает выбор одного цвета, с плюсом можно выбрать несколько цветов одновременно и соответственно с минусом позволяет удалить какой-то цвет из списка заменяемых.
Так же с помощью клавиши Shift можно легко и быстро перейти от инструмента обычная пипетка к пипетке с плюсом. А зажав кнопку Alt к пипетке с минусом.
Выберем с помощью этих инструментов необходимые цвета на платье девушки и отрегулируем разброс. По мере движения ползунка количество захватываемых оттенков будет меняться.

Теперь поменяем платье девушки на понравившейся цвет, используя ползунки ниже:
- Цветовой тон позволяет выбрать оттенок, из которых мы будем выбирать цвет;
- Насыщенность отвечает за сочность выбранного нами оттенка;
- Яркость отвечает за то, насколько тёмным или светлым будет наш цвет.
Так же можно использовать палитру, для выбора определённого цвета.

Финиш
Недостаток этого способа в том, что подобрать естественный цвет бывает проблематично, потому что выбор цвета всегда зависит от того, какой он был изначально, и где-то могут остаться кусочки предыдущего цвета, над которыми нужно скрупулезно посидеть и позакрашивать все появившиеся артефакты.
Чтобы их было как можно меньше, нужно всегда придерживаться основного совета при работе с фотографиями в фотошопе — берите исходники высокого разрешения. Рекомендация — .
Способ 2 — Корректирующий слой Цветовой тон/Насыщенность
Второй способ заключаются в использовании корректирующего слоя Цветовой тон/Насыщенность .
Чтобы это реализовать нужно первично выделить цвет, который необходимо поменять. Для этого используем Цветовой диапазон , находящийся в меню Выделение, который примерно так же определяет цвета, как и Замена цвета.
Выделим нужный цвет и добавим Слои — Новый Корректирующий слой — Цветовой тон/Насыщенность.

Преимущество этого способа в том, что если где-то цвет не поменялся из-за плохого выделения, то всегда можно пройтись белой кисточкой по корректирующему слою в местах, где нам нужно добавить ещё замены.
Вот наши варианты расцветок платья:
Теперь вы знаете, как поменять цвет одежды с одного на другой. Но что если одежда белого цвета? Тогда усилия со способом корректирующего слоя бесполезны, а замена цвета работает очень грубо и некачественно. Например, вот что получится, если попытаться добавить красный оттенок:

Есть способ как поменять и белый цвет одежды.
Шаг 1
Для начала выделим платье любым удобным для вас способом, будь то или простая .

Шаг 2
Теперь полностью зальём Заливкой или закрасим выделенную область любым цветом, используя новый слой.

Шаг 3
Применим к новому слою , после чего мы видим, что платье приобрело хоть какой-то оттенок, это будет нам на руку.

Шаг 4
На основном слое затемняем инструментом Затемнитель участки, которые плохо видны – куда стоит добавить теней, в моём случае это руки, живот и подол платья.
С тенями и платьем и создаём новый Корректирующий слой , который мы уже ранее использовали, чтобы сделать зелёное платье. Теперь мы можем настроить нужный цвет. Такой вполне подойдет:

Шаг 5
После чего мягкой белой кисточкой проходимся по корректирующему слою по краям платья, где плохо виднеется эффект замены. Вот что у нас получилось.

Заметили ошибку в тексте - выделите ее и нажмите Ctrl + Enter . Спасибо!
Удачно получились на снимке, но цвет платья сливается с обоями комнаты? Ведёте инстаграмм в бежевой цветовой гамме и не хотите разрушать гармонию фиолетовым пиджаком? Не отказывайтесь от красивых фотографий из-за несоответствия оттенка наряда вашим пожеланиям. Легко изменить цвет одежды на фото позволит удобный редактор «ФотоМАСТЕР». Читайте статью, чтобы узнать, как это сделать!
Меняем оттенки на «Раз, два, три»
В программе присутствуют два инструмента для изменения оттенка предметов. Каким лучше воспользоваться, зависит от конкретной ситуации. Мы рассмотрим оба варианта. Чтобы заменить цвет одежды необходимо выполнить следующие действия:
- Шаг 1. Подготовка к работе
Во-первых, следует установить «ФотоМАСТЕР» на компьютер. можно на нашем официальном сайте. Дождитесь, пока загрузится дистрибутив и установите софт, воспользовавшись Мастером установки. Найдите на рабочем столе ярлык фоторедактора и кликните по нему дважды. Появится главное меню, где нужно щёлкнуть по кнопке «Открыть фото» и выбрать нужный снимок. Он загрузится в рабочее окно программы.
Добавляем фото в редактор
- Шаг 2. Меняем цвет одежды
Чтобы поменять цвет одежды на фотографии, можно использовать один из двух способов. Первый – более простой и быстрый. Найдите в разделе «Улучшения» на панели справа вкладку «Цвет». Здесь вы увидите бегунки с различными оттенками. Нужно выбрать тот, который соответствует тону одежды. Чтобы перекрасить платье цвета морской волны (на скриншоте), необходимо менять параметр «Голубой» и «Синий» . Настройте оттенок на свой вкус.

Меняем цвет платья, настраивая оттенки голубого и синего
Первый способ не годится, если на фотографии присутствуют другие объекты одного с одеждой цвета. Например, нужно перекрасить зелёную юбку, а в кадре присутствует трава. Придётся использовать другой инструмент редактора.
Переходим во вкладку «Ретушь». Выбираем инструмент «Корректор». Он позволяет аккуратно выделить отдельный фрагмент изображения для дальнейшей обработки.

Выбираем инструмент «Корректор»
Отрегулируйте размер кисти с помощью бегунка на правой панели. Не делайте диаметр слишком крупным, иначе будет сложно работать с узкими участками. Аккуратно закрасьте элемент одежды, цвет которого хотите поменять. В нашем случае – розовую кофточку. Постарайтесь полностью прокрашивать деталь, не вылезая за границы.
Чем точнее и ровнее вы закрасите элемент одежды, тем естественнее и привлекательнее будет смотреться версия с изменённым цветом. Проявите немного терпения!

Закрашиваем кофточку кистью корректора
Когда деталь одежды полностью выделена, изменим её цвет. Двигайте бегунок параметра «Цветовой тон». Можно перекрасить предмет в любой из основных оттенков. Остановитесь на нужном варианте. На скриншоте снизу видно, как розовая кофточка чудесным образом превратилась в синюю.

Выбираем новый цвет одежды
Когда основной цвет выбран, можно более гибко и точно отрегулировать оттенок с помощью других настроек. Установите насыщенность, температуру и оттенок, добиваясь точного соответствия своим пожеланиям.

Корректировка цвета одежды с помощью настроек оттенков и насыщенности
- Шаг 3. Сохранение готового изображения
После завершения всех манипуляций и получения нужного результата, останется только сохранить фотографию. Зажмите на клавиатуре сочетание клавиш Ctrl+S. Также можно кликнуть кнопку «Сохранить» над панелью настроек или перейти к инструменту сохранения через выпадающий список «Файл», расположенный на верхней панели. Вам будет предложено выбрать место на компьютере, куда следует записать отредактированное фото.
Весь гардероб в одной программе
Видите, изменить цвет одежды на фото с помощью «ФотоМАСТЕР» необычайно просто. Можно бесконечно экспериментировать с оттенками, добиваясь идеального соответствия вашим пожеланиям. Инструмент будет полезен, если нужно подобрать именно тот цвет платья, который будет к лицу, если цвет фона плохо гармонирует с нарядом, или на случай, когда хочется сделать яркий акцент на предмете гардероба.


Программа «ФотоМАСТЕР» покажет, что границ для полёта фантазии просто не существует. Фотомонтаж в нашем редакторе сделает любую фотографию яркой и креативной!