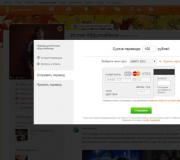Как открыть мастер установки оборудования. Установка и настройка дополнительного оборудования
Как только пользователем подключается к компьютеру новое устройство, операционная система, определяя автоматически его наличие, пытается установить для его правильной работы все необходимое. Однако в случае, если по определенным причинам этого не произошло, существует возможность самостоятельного установки программного обеспечения к нему. Особенностям этого процесса и посвятим данную статью.
Мастер установки оборудования
Осуществить подобную процедуру можно при помощи мастера установки оборудования, открыть который и произвести в нем необходимые операции, можно выполнив следующие действия:
- открыть меню Панели управления;
- выбрать раздел «Принтер и другое оборудование»;
- после появления первого диалога, выбрать в панели задач «Установка оборудования»;
- нажатие кнопки «Далее» приведет к началу поиска имеющихся аппаратных компонентов, результат которого будет выдан в виде списка, в котором возле узлов, драйвера к которым не налажены, будет размещено знак вопроса;
- выделив такой элемент, и нажав кнопку «Далее», мастер продолжит работу в режиме, предусматривающем обновление драйвера к нему;
- при добавлении нового узла нужно нажать «Добавление нового устройства», после чего в открывшемся окне можно как самостоятельно ввести данные о нем, так и осуществить поиск автоматически. В обоих случаях результат будет один и тот же.
Проблема с обнаружением подключенного компонента
Если по какой-либо причине система не может автоматически обнаружить новый аппаратный узел, необходимо:
- нажать кнопку «Назад», что приведет к возвращению к окну с режимом добавления;
- переключиться в «Выбор оборудования из списка»;
- в приведенном мастером диалоге из перечня групп разных устройств, выделить ту, к которой рассматриваемый аппарат относится;
- если таковой нет, выделить «Показать все устройства»,
- после нажатия «Далее» в новом окне появится список моделей и производителей выбранной группы устройств, среди которых нужно найти подходящие вашему конкретно случаю.
Использование диска с программным обеспечением
В случае если и после вышеописанных действий необходимого аппаратного узла в выдаваемом программой списке нет, нужно воспользоваться компакт-диском, идущим в комплекте с ним:
- в окне мастера установки нажать «Установить с диска»;
- после открытия нового диалога, вставить диск в дисковод, и нажать «ОК»;
- с открывшегося перечня имеющихся на диске программных оснащений, выбрать необходимое, и нажать кнопку «Ок». В последующем, зависимо от типа устанавливаемого аппарата, мастером может быть выдано еще несколько диалогов, в окнах которых пользователю необходимо будет указать запрашиваемые оборудованием различные параметры;
- по окончании работы мастера, можно будет приступить к эксплуатации устройства.
Действия в случае сбоя программного обеспечения
При каждом последующем, после инсталляции, обновлении обеспечения имеющихся на ПК аппаратных узлов, запуске, ОС запоминается самые последние работоспособные драйвера.
В случае возникновения проблем с обновленным обеспечением, и невозможности перезагрузки Windows, необходимо воспользоваться, если такова была ранее, во время нормального функционирования ПК, создана, точкой восстановления системы. Осуществить такой откат можно запустив компьютер в Безопасном режиме, и выбрав из списка имеющихся снимков подходящий. Не исключается также возможность простого удаления драйвера проблемного узла с последующим его восстановлением при нормально работающей ОС, что доступно также после запуска ПК в Безопасном режиме.
Диспетчер устройств (Device Manager) позволяет увидеть все подключенные устройства, изменить текущие установки, отключить установленные устройства, заменить драйверы устройств
Для вызова Диспетчера устройств следует щелкнуть по значку Система, выбрать вкладкуОборудование и нажать кнопкуДиспетчер устройств . В этом окне оборудование компьютера представлено в виде дерева. Все оборудование разделено на типы, внутри которых представлен полный список устройств данного типа, включенных в текущую конфигурацию. Для просмотра и настройки параметров устройства нужно выделить соответствующую строку и нажать кнопкуСвойства менюДействия , а затем в окне свойств выбрать подходящую вкладку. Для некоторых устройств имеется вкладкаДрайвер , где можно сменить драйвер, иРесурсы , где можно увидеть и, при необходимости разрешения конфликтов, изменить линии запроса прерываний (IRQ), базовые адреса портов ввода/вывода (I/O), каналов прямого доступа к памяти (DMA) устройств.
Установка нового оборудования
Поскольку все современные компьютеры поддерживают стандарт самонастройки (Plug and Play), то после включения Windows автоматически отыскивает каждое установленное устройство и загружает соответствующие драйверы. Это относится к устройствам, конфигурируемым программным путем или поддерживающим также стандарт самонастройки. Если Windows определит наличие нового устройства, она выполнит поиск соответствующего информационного файла, сделает нужные установки (сконфигурирует устройство), добавит соответствующие драйверы.
В некоторых случаях при установке нового оборудования пользователь должен сам запустить процесс конфигурирования аппаратуры. Для этого используется Мастер установки оборудования.
Задание 13.1. Установка новых устройств при работе Windows.
Щелкнуть по значку Установка оборудования и после появления окнаМастер установки оборудования выбрать действиеДа , устройство уже подсоединено , щелкнутьДалее . В следующем окне мастера из спискаУстановленное оборудование выбратьДобавление нового устройства, Далее.
Установить принтер Epson LX-300+, подключенный через порт LPT1, используемый по умолчанию, без общего доступа и без печати общей страницы.
Проверить появление значка принтера в папке Принтеры и факсы . Предъявить результат преподавателю и удалить принтер.
Задание 13.2. Установка новых устройств в режиме Plug and play.
Открыть Диспетчер устройств и раскрыть списокСетевые платы . Выбрать плату по указанию преподавателя и в ее контекстном меню выполнитьУдалить .
Щелкнуть по значку Установка оборудования и после появления окнаМастер установки оборудования, нажатьДалее. Мастер обнаружит и установит удаленную сетевую плату. НажатьГотово .
Проверить появление установленной платы в Диспетчере устройств.
Установка и удаление приложений Windows xp
Установка программного обеспечения под Windows XP сводится к запуску инсталляционной программы Setup или Install, которая выполняет всю процедуру установки. Корректная установка такого пакета подразумевает сохранение информации по установке пакета (каталог, DLL- , INI - файлы и пр.) в реестре и файле установки. Поэтому имя такого пакета присутствует в списке окна Свойства: Установка и удаление программ на вкладкеУстановка/удаление .
Удаление пакета представляет собой обратную процедуру согласно записей реестра и журнала установки. Некоторые приложения имеют к тому же собственную утилиту удаления, что обеспечивает более полное удаление всех файлов, регистрационных и установочных записей, относящихся к пакету.
Задание 13.3:
Щелкнуть по значку Установка и удаление программ и щелкнуть кнопкуУстановка программ . Выбрать вариант установки программы с компакт-диска или дискеты: нажать кнопкуCD или дискета . В появившемся окне нажать кнопкуДалее . После попытки обращения к дисководуА: появится окно с полем для ввода командной строки программы установки и кнопкаОбзор . Воспользоваться кнопкойОбзор и по указанию преподавателя открыть папку с дистрибутивом пакета, подлежащим инсталляции. Выделить файл установки и выполнитьОткрыть .
Подтвердить кнопкой Готово запуск инсталляции в следующем окне и следовать указаниям программы инсталляции.
В окне Установка и удаление программ щелкнуть кнопкуИзменение или удаление программ, и убедится в том, что инсталлированная программа включена в список.
Проверить Проводником наличие папки, куда размещен пакет, наличиеINI-файлов в каталогеWINDOWS.
Выделить строку с инсталлированной программой и нажать кнопку Заменить/Удалить . Подтвердить удаление пакета кнопкойДа .
Убедиться в том, что удаленная программа отсутствует в списке установленных программ, проверить Проводником удаление папки, куда был размещен пакет, удаление егоINI-файлов в каталогеWINDOWS.
Установка дополнительного оборудования на ноутбук или компьютер – это физическая установка оборудования с необходимыми для его работы драйверами. Под дополнительным оборудованием подразумевается любая периферийная техника, начиная с самых необходимых устройств: принтера и сканера, и заканчивая спутниковыми антеннами и цифровыми видеокамерами.
Как правильно подключать и настраивать дополнительное оборудование? Как сделать, чтобы вместе они работали корректно, не вызывая конфликтов? Эти и другие вопросы разъяснит данная статья.
1. Включаем и настраиваем компьютер.
Итак, начнем. Вы приобрели компьютер, распаковали его и теперь Вам предстоит подключить монитор, колонки, клавиатуру и мышь к разъемам на системном блоке. С чего начать?
Сначала подсоедините монитор к системному блоку кабелем для передачи сигнала.
Как правило, концы этого кабеля синие (редко, белые), с колючими штырьками-контактами. На тыльной стороне системного блока есть подходящее по цвету (тоже синее) и форме (с дырочками под штырьки) гнездо, аккуратно воткните кабель в гнездо до упора, а второй конец кабеля подключите к монитору.
Подсоедините мышь и клавиатуру. Разъемы для подключения находятся также на тыльной стороне системного блока, в его верхней половине. Их легко подключать, ориентируясь на цвет: фиолетовый контакт – клавиатуры, а зеленое отверстие – мыши. Если клавиатура или мышь подключаются через USB, подключайте их в любой порт USB, имеющийся на тыльной стороне системного блока.
Колонки (или наушники) подключаем к зеленому отверстию системного блока, его также легко найти по цвету. Если от динамиков отходит несколько кабелей, подключайте их по цветам, для каждого кабеля - гнездо своего цвета. Даже, если колонки встроенные в монитор, их также необходимо подключить к системному блоку кабелем.
Подключите сетевой фильтр в розетку. Кнопку питания сразу не включаем. Сначала подключаем к фильтру кабеля питания, другой конец кабеля подключаем к монитору. Повторяем эти же действия с системным блоком.
Нажмите кнопку On на передней панели монитора, в ответ загорится индикатор питания. Нажмите кнопку включения на колонках. Теперь включайте сетевой фильтр, увидев загоревшийся красный огонек, включаем системный блок. Она расположена обычно в самом центре и по размеру – самая большая.
Компьютер подключен и начинает загрузку. После успешной загрузки приступим к более ответственному шагу.
2. Подключаем к компьютеру принтер.
Подключить принтер к ПК не сложно. Нужно всего лишь, воспользовавшись инструкцией изготовителя, повторить все шаги по подключению к электросети и к ПК, а также установить и настроить программного обеспечения.
Если «Мастер нового оборудования» автоматически не запустился, установим драйверы другим способом.
Установить драйвер принтера можно и с установочного диска, выбрав для этого программу установки принтера «setup.exe».
Теперь следует проверить правильность установки драйверов. Откройте меню «Пуск», выберите «Панель управления».
Перейдите в папку «Принтеры и факсы». В меню установленного принтера, нажмите на вкладку «Свойства», нажмите «Пробная печать» и удостоверьтесь в правильности работы принтера.
Аналогично устанавливаются драйвера для МФУ (многофункциональное устройство), нужно будет лишь дополнительно установить драйвер для сканера.
3. Подключаем сканер к компьютеру.
Современные модели сканеров для подключения к компьютеру используют интерфейс USB, позволяющий подключить устройство, не выключая компьютер из сети.
Подключив сканер к порту, Вы увидите на экране монитора сообщение, о том, что система Windows нашла новое оборудование. Вставьте установочный диск сканер в DVD-ROM, в программе на экране монитора выберите пункт «Автоматическая установка» и нажмите «Далее». Драйвер для сканера будет найден и установлен автоматически.
Установите также дополнительное программное обеспечение, находящееся на установочном диске сканера. Эти программы будут необходимы для распознания текстов с отсканированных документов.
4. Подключаем спутниковую антенну к компьютеру.
Установка спутниковой антенны позволит принимать цифровой телевизионный сигнал, а при подключении к ПК, ещё и интернет-контент.
Зона покрытия спутника, где есть возможность его приема, зависит от расположения сателлита. Поэтому, прежде чем начать подключение антенны к компьютеру, необходимо выяснить два важных параметра – местоположение спутника и Ваши географические координаты.
Для установки Вам понадобятся программы: Satellite antenna alignment, Fastsatfinder и, собственно, DVB-карта.
Устанавливать спутниковую антенну необходимо только на открытом пространстве, перед ней не должно быть высотных зданий или высоких деревьев, иначе сигнал со спутника будет постоянно прерываться. Антенну можно прикрепить к стене или установить на крыше – главное, чтобы положение антенны было либо максимально вертикальным, либо строго горизонтальным (по отношению к земле). Это необходимо для дальнейшей настройки угла места или наклона антенны.
Дальше выбирайте спутник, с которого будет подаваться сигнал. Зону покрытия спутника узнайте на сайте www.lyngsat.com. Если Вы не знаете координат Вашего города, определить их можно на портале www.maps.google.com, введя в строке поиска название своего города. Наведите курсор мыши на красный флажок, появившийся на карте, и кликните на флажке правой кнопкой мыши. В появившемся меню выберите «Что здесь находится?». В строчке поиска появятся координаты этого места, т.е. Вашего города.
Настройте антенну по солнцу, с помощью программы Satellite antenna alignment. При помощи этой программы определите местоположение солнца на горизонте в определенное время и в определенной точке. Например, спутник канала НТВ+ (Euetelsat W4 36E), находится в зените. Потому в полдень антенну необходимо повернуть в направлении, где находится солнце. Далее, углом наклона спутниковой тарелки отрегулируйте сигнал. При этом необходимо учитывать свойства конвертера антенны. Он бывает двух видов: Ku-диапазон (круговой, линейный) и С-band – его характеристики написаны на корпусе. На сайте www.lyngsat.com, по параметрам транспондеров спутников, определите, какой следует использовать конвертер.
Установите на компьютер программу Fastsatfinder и DVB-карту. Выберите в программе необходимый спутник, а в меню программы – значение транспондеров. Направьте спутниковую антенну на избранный спутник, установите угол наклона антенны, нажмите красную клавишу в программе и медленно сканируйте горизонт, при этом двигая антенну влево-вправо. После прохождения каждого сектора, поднимайте или опускайте антенну на один градус и повторяйте всё сначала. После появления сигнала, Вы увидите проценты его мощности на экране компьютера. Добейтесь их максимального значения и зафиксируйте спутниковую тарелку. Потом подстройте линейным конвертером силу сигнала.
5. Подключаем модем к ноутбуку.
Чтобы подключиться к интернету, необходимо приобрести модем и настроить его в зоне покрытия сети.
Откройте коробку с модемом, внимательно прочитайте инструкцию. Важно, ещё в магазине, обратить внимание на совместимость данного модема с Вашей операционной системой.
Вставьте установочный диск модема в дисковод зеркальной стороной вниз. На экране монитора появится сообщение о начале установки. Установите программу, следуя подсказкам. Выберите язык установки и папку для хранения файлов, и нажмите кнопку «Установить», программа сама установится в автоматическом режиме.
Подключите модем к USB-разъему и настройте параметры подключения к интернету. Их должен сообщить Ваш провайдер Интернет.
6. Конфликты устройств.
Конфликт устройств — это ситуация, когда несколько разных устройств пытаются одновременно получить доступ к одному и тому же системному ресурсу.
Конфликт прерываний появляется, когда несколько различных устройств используют одну линию прерывания для отправки сигнала запроса, при этом отсутствует механизм, который бы позволил ранжировать запросы устройств. В результате происходит сбой, и, как правило, одно из устройств перестает работать.
При наличии в компьютере нескольких различных устройств с одинаковым разъемом PCI, которые используют прерывания, казалось бы, невозможно обеспечить для них уникальные аппаратные IRQ, поэтому необходимо использовать аппаратно-программный метод, основанный на технологии Plug & Play, позволяющей избегать возникновения конфликтов.
В системе компьютера, номера IRQ дважды распределяются между физическими линиями. Первым, это делает BIOS при первоначальной загрузке системы. Каждому устройству компьютера (как внешнему, так и интегрированному на системную плату) назначается один из доступных номеров. Если же номеров на все устройства не хватает, тогда несколько различных линий подключаются на один общий номер.
Для PCI-устройств это не важно — при правильно установленных драйверах и с поддержкой операционной системы всё будет нормально функционировать. Также, при возникновении конфликтов, существует два способа распределения номеров IRQ вручную:
- заблокировать «конфликтный» номер и вручную назначить номер линии. Этот способ доступный для всех BIOS, следует откорректировать пункт меню «IRQ x used by:» (в подменю «IRQ Resources»). После этого действия PCI-устройство перейдет на новый номер IRQ, а второе «конфликтующее» устройство остается на том же месте.
- прямое назначение, хоть и немного сложнее первого, но более эффективное. В подменю BIOS Setup найдите пункты «Slot X use IRQ» или «PCI Slot x priority», «PIRQx use IRQ», «INT Pin x IRQ». Эти опции позволят установить прерывания для каждого устройства на PCI или AGP шине.
Необходимо помнить следующее:
- PCI слот может активизировать четыре прерывания — INT A, B, C, D,
- AGP слот может активизировать лишь два прерывания — INT A и INT B,
- В идеале, каждый слот должен быть назначен как INT A, а остальные прерывания должны быть зарезервированы,
- PCI слот 1 и AGP слот распределяют одинаковые прерывания,
- PCI слоты 4 и 5 тоже распределяют одинаковые прерывания,
- Порт USB использует прерывание PIRQ_4.
Во второй раз номера IRQ распределяются после загрузки операционной системы.
Современные компьютеры поддерживают интерфейс конфигурирования ACPI. В случае обнаружения конфликта Windows ХР проигнорирует распределение прерываний BIOS и определит все PCI-устройства на одно логическое прерывание. В общем, всё должно отлично работать, но если проблемы всё-таки останутся, можно попробовать переустановить операционную систему Windows ХР с отключенным в BIOS ACPI. Также может помочь изменение HAL-ядра: в диспетчере устройств выбираем «Компьютер с ACPI», затем изменяем драйвер на «Стандартный компьютер» и перезагружаемся. Не помогло? Значит, начинаем переустановку Windows ХР.
Установив операционную систему и, убедившись, что система настроена без проблем, запишите настройки компьютера на обычный листок бумаги. Эта информация будет очень полезна, если появятся проблемы при установке нового оборудования (при этом настройки иногда могут «съехать»).
И, помните: большинство всех возникающих проблем, как правило, связано с необразованностью владельца компьютера. Стремитесь к самообразованию, проблем будет гораздо меньше, а возникающие неполадки не будут неразрешимыми.
Все устройства, подключаемые к компьютеру, можно условно разделить на две группы.
- Устройства, поддерживающие технологию Plug and Play («включи и работай»). Они автоматически распознаются системой и не требуют ручной установки программного обеспечения, контролирующего их работу.
- Устройства, требующие установки драйверов для корректной работы. Драйвер - это служебная программа, в которой содержатся инструкции для Windows о том, как правильно распознать данное устройство и работать с ним.
В составе Windows 7 имеется большое количество драйверов для различных устройств. При подключении к компьютеру нового оборудования система сразу же начнет поиск драйверов для него в своей базе, о чем будет свидетельствовать сообщение в области уведомлений.
Если поиск даст положительные результаты, драйверы будут инсталлированы и в области уведомлений появится сообщение о том, что устройство успешно установлено и готово к работе.
Если Windows не удастся найти в своей базе подходящий драйвер, откроется окно, в котором вам будет предложено принять непосредственное участие в установке драйвера или же отказаться от дальнейших действий.
Если вы подключаете к компьютеру оборудование, выпущенное до выхода Windows 7, не исключено, что на поставляемом с ним диске не окажется драйвера, совместимого с новой операционной системой, и установка завершится сообщением об ошибке. В этом случае следует обратиться на сайт разработчика устройства, поискать обновленный для Windows 7 драйвер и загрузить его на компьютер. Обычно драйверы на сайтах разработчиков представлены вместе с программой установки, поэтому их файлы имеют расширение ЕХЕ. Для запуска инсталляции в этом случае достаточно выполнить на загруженном файле двойной щелчок и следовать инструкциям программы установки. Об успехе установки драйвера для нового оборудования вас известит всплывающая подсказка в области уведомлений.
Диспетчер устройств
Отслеживать и изменять состояние оборудования, подключенного к компьютеру, устранять неполадки и обновлятьдрайверы удобно в окнеДиспетчера устройств.
Чтобы открыть Диспетчер устройств, выполните команду Пуск Панель управления Система и безопасность и в разделе Система щелкните на ссылке Диспетчер устройств. Данное окно можно также открыть, введя запрос диспетчер устройств в поле поиска в меню Пуск и щелкнув на найденной ссылке. Ссылка на него присутствует и в окне свойств системы.
В Диспетчере устройств представлен список всех устройств, подключенных к компьютеру. Они сгруппированы по своему назначению. Чтобы просмотреть содержимое группы, щелкните на стрелке слева от ее названия.
Если в списке устройство помечено желтым восклицательным знаком, значит, Windows распознала его, но оно работает некорректно. Причиной тому могут быть как внутренние конфликты с системой, так и устаревшие драйверы, которые несовместимы с Windows 7. Чтобы разобраться в причине сбоя, откройте окно свойств устройства, выполнив на его значке двойной щелчок. На вкладке Общие выводится описание состояния устройства и проблемы, вызвавшей неполадки в работе. Если виной всему оказались неустановленные или устаревшие драйверы, можно обновить их, не покидая данное окно.
В данном разделе вы научитесь подключать новое оборудование к вашему компьютеру. Мы не будем описывать процесс подключения устройства к компьютеру, так как этот процесс подробно описан в инструкции по эксплуатации. Мы рассмотрим лишь процесс установки драйверов к подключаемым устройствам. Если говорить кратко, драйвер – это программа, которая объясняет Windows, что за устройство подключено к компьютеру.
При подключении нового оборудования к работающему компьютеру в системной панели появляется значок, сообщающий об этом (рис. 7.1).
Рис. 7.1. Найдено новое оборудование
ПРИМЕЧАНИЕ
Значок появляется в случае подключения устройств по интерфейсу USB. Для других устройств может потребоваться перезагрузка компьютера, чтобы ОС Windows определила новое оборудование.
Для некоторых устройств, драйверы которых были уже включены в дистрибутив операционной системы, Windows XP самостоятельно установит драйверы, что обеспечит работоспособность подключенного устройства. Если у вас есть новые версии драйверов (на диске, входящем в комплект поставки), рекомендуется заменить ими стандартные драйвера Windows, что позволит стабилизировать работу устройства и устранить возможные сбои в ней.
Установка модема
Если для выхода в Интернет вы собираетесь использовать обычный модем, то метод, описанный ниже, поможет вам подключить его и настроить для работы в Интернете.
Сначала необходимо подключить модем к компьютеру, для этого следует обратиться к инструкции по установке модема. После подключения модема можно действовать двумя способами.
Сразу же после подключения модема вставьте диск, идущий в комплекте с устройством, и установите драйверы, следуя инструкциям программы установки. После этого перезагрузите компьютер. Ваш модем готов к работе.
Если по какой-либо причине не сработал первый вариант или же у вас нет установочного диска с драйверами, но есть драйверы где-то на компьютере, описанный далее способ поможет их установить.
1. После подключения модема перезагрузите компьютер. После перезагрузки появится окно с предложением установить драйверы для данного устройства (рис. 7.2).

Рис. 7.2. Мастер установки оборудования
3. В появившемся окне выберите пункт Выполнить поиск наиболее подходящего драйвера в указанных местах и установите флажок рядом с пунктом Поиск на сменных носителях в том случае, если драйверы находятся на дискете или компакт-диске (рис. 7.3). Если же драйверы находятся в какой-либо папке, отметьте флажком пункт Включить следующее место поиска и укажите месторасположение папки, в которой находятся драйверы. Щелкните на кнопке Далее, Windows установит все необходимые драйверы.

Рис. 7.3. Установка драйверов
4. Если же ОС Windows не смогла установить драйверы автоматически (а это часто бывает в случаях, если драйвер не имеет цифровой подписи), придется выбрать драйвер для модема вручную. Для этого необходимо выбрать пункт Не выполнять поиск. Я сам выберу нужный драйвер и щелкнуть на кнопке Далее. В появившемся окне щелкните на кнопке Установить с диска (рис. 7.4).

Рис. 7.4. Установка с диска
Откроется новое окно, в котором нужно щелкнуть на кнопке Обзор и указать месторасположение драйверов. Найдите файлы с расширением. inf. Очень часто файл с драйверов называется oemsetup.inf, поэтому если вы не знаете точного расположения драйвера на диске, то с помощью поиска можно попробовать найти данный файл или же просто найти все файлы формата INF и выбрать из них подходящий. После выбора файла щелкните на кнопке Открыть и в открывшемся окне щелкните на кнопке ОК.
5. После этого появится список совместимых устройств. Если там присутствует ваш модем, щелкните на кнопке Далее (рис. 7.5). Если ваш модем отсутствует в списке, попробуйте указать другой файл с драйверами устройства.

Рис. 7.5. Подтверждение выбора драйвера
6. После щелчка на кнопке Далее начнется процесс установки драйверов для данного устройства. В процессе установки может появиться окно, предупреждающее о том, что у данного драйвера нет цифровой подписи, то есть оно не тестировалось на совместимость с Windows XP (рис. 7.6).
Однако не стоит пугаться, так как практически всегда это предупреждение ложно и драйвер прекрасно будет работать под Windows XP. Поэтому необходимо выбрать пункт Все равно продолжить и подождать завершения процесса установки.
Поздравляем, мы закончили процесс установки драйверов для вашего модема. Как видите, намного проще устанавливать драйверы, используя первый способ, но он подходит только в том случае, если у вас есть диск с драйверами, поставляемый вместе с модемом. Если же диска нет или возникли проблемы при использовании первого способа, выберите второй способ, который хоть и долгий, но зато всегда помогает установить драйверы для любого устройства.

Рис. 7.6. Драйвер не имеет цифровой подписи
Для настройки модема выберите Панель управления/Телефон и модем, перейдите на вкладку Модемы, выберите в списке свой модем и щелкните на кнопке Свойства. В появившемся окне перейдите на вкладку Модем: вы увидите несколько настроек для вашего модема (рис. 7.7).

Рис. 7.7. Настройки модема
С помощью ползунка можно включать/выключать динамик модема, то есть отключать и включать звуки, которые издает модем при наборе номера и подключении к удаленному компьютеру. Можно настроить максимальную скорость работы вашего модема. Так как мы используем обычный модем, то из раскрывающегося меню выберите пункт 57600. Кроме того, не забудьте отметить флажком пункт Дождаться сигнала «Линия свободна» для того, чтобы модем начинал набирать номер только при свободной телефонной линии.
Установка принтера
Сегодня практически в каждом доме, где есть компьютер, используется принтер. Современные принтеры подключаются через USB, то есть операционная система обнаруживает их сразу после подключения к компьютеру. Старые принтеры подключаются через LPT и определяются только после перезагрузки компьютера.
Перед подключением принтера к компьютеру необходимо установить программное обеспечение с диска, поставляемого в комплекте (рис. 7.8).
1. После установки всех драйверов необходимо перезагрузить компьютер, а затем выбрать Пуск/Панель управления/Принтеры. Если в правой части окна нет вашего принтера, выберите в левой части пункт Установка принтера.

Рис. 7.8. Установка драйверов
2. Перед вами появится мастер установки принтеров, с помощью которого вы сможете установить принтер. Так как драйверы вы уже установили, в окне выбора типа устанавливаемого принтера нужно выбрать пункт Локальный принтер и отметить флажком пункт Автоматическое определение и установка принтера Plug and Play, после чего дождаться окончания копирования файлов (рис. 7.9).
3. Если не получилось автоматически установить драйверы, попробуйте сделать это вручную. Для этого в окне выбора типа устанавливаемого принтера нужно выбрать пункт Локальный принтер и сбросить флажок около пункта Автоматическое определение и установка принтера Plug and Play. После этого необходимо выбрать интерфейс подключения принтера и закончить установку.

Рис. 7.9. Выбор типа принтера
Если вы все сделали правильно, в списке принтеров появится значок вашего принтера.
Установка сканера
В наши дни сканеры есть у многих владельцев компьютеров. С помощью этого устройства можно сканировать фотографии, документы и т. д. При сканировании документ или фотография сохраняются на компьютере в виде графического файла. Таким образом, с помощью сканера можно создать электронную версию имеющихся у вас фотографий. Кроме того, с помощью сторонних программ можно распознать отсканированный текст. Это значит, что с помощью сканера можно оцифровать текстовый документ.
Процесс установки сканера напоминает процесс установки принтера и других устройств. Однако при установке сканера кроме драйверов необходимо дополнительно устанавливать программы, которые позволят работать с этим устройством.
Существуют сканеры, которые подключаются к компьютеру через интерфейс SCSI. При таком подключении вы вставляете в компьютер карточку, а уже к ней подключаете сканер. При этом сначала необходимо установить драйверы для SCSI-карты, а уже потом для сканера.
После установки сканера перезагрузите компьютер и выберите Пуск/Панель управления/Сканеры и камеры. Если вы все сделали правильно, вы увидите там значок вашего сканера.
Мы рассмотрели лишь установку основных устройств. Остальные устройства устанавливаются точно так же. Устройства, подключаемые по USB, определяются сразу, причем Windows XP часто устанавливает для них драйверы автоматически. Устройства, подключаемые с помощью остальных интерфейсов, определяются только после перезагрузки компьютера.
Установка программного обеспечения
В этом разделе рассмотрим установку необходимых программ и драйверов для нового оборудования.
Установка новых драйверов для оборудования
Периодически производители устройств выпускают новые версии драйверов, в которых исправляют всевозможные ошибки, найденные в предыдущих версиях, а также зачастую увеличивают производительность и стабильность работы данного устройства. Поэтому рекомендуется хотя бы раз в месяц посещать официальные сайты производителей оборудования в поисках новых версий драйверов для ваших устройств. Это поможет добиться максимальной производительности и стабильности в работе компьютера. Для того чтобы обновить драйверы для конкретного устройства, выполните следующие действия.
1. Щелкните правой клавишей мыши на папке Мой компьютер на Рабочем столе и выберите пункт Свойства.
2. На вкладке Оборудование щелкните на кнопке Диспетчер устройств, перед вами появится окно со списком установленного в системе оборудования.
3. Выберите нужное устройство и щелкните правой кнопкой мыши на нем, после чего выберите пункт Обновить драйвер (рис. 7.10).
4. Windows не сможет автоматически установить драйвер, поэтому необходимо выбрать пункт Установка из указанного места и вручную указать месторасположение драйвера подобно тому, как это было сделано при установке модема.
5. Если же вы загрузили с сайта производителя или из других источников самораспаковывающийся архив (файл с расширением ехе), то для обновления драйвера устройства необходимо запустить этот файл и следовать появляющимся на экране инструкциям. После установки обновленных драйверов устройств необходимо перезагрузить компьютер.
Установка программ с компакт-диска
В первой части этой главы мы научились устанавливать драйверы для различных устройств, которые обеспечивают взаимодействие этих устройств и операционной системы. А теперь рассмотрим процесс установки различных программ или игр с жесткого диска и компакт-дисков.

Рис. 7.10. Обновить драйвер
Если программа распространяется на компакт-диске, она обычно имеет функцию автозагрузки, которая сразу запускает программу установки. Вставьте компакт-диск в CD-привод и подождите несколько секунд до появления окна автозагрузки (рис. 7.11).

Как видите, с помощью автозагрузки диска значительно проще ориентироваться в процессе установки игры/программы, так как здесь присутствует кнопка Install. Однако не на каждом диске имеется автозагрузка. Если ее нет, перед вами появится Проводник Windows, который отобразит содержание вставленного диска. Если же не появилось окно автозапуска или Проводник Windows, можно самостоятельно вызвать окно автозапуска, если оно имеется. Для этого откройте папку Мой компьютер, щелкните правой клавишей мыши на значке компакт-диска и выберите пункт Автозапуск (рис. 7.12).

Рис. 7.12. Автозапуск диска
Если же и это не помогло, выберите пункт Открыть. Перед вами появится содержимое диска. Найдите файл autorun.inf, который отвечает за автозапуск диска, нажмите на нем правой клавишей мыши и выберите пункт Открыть (рис. 7.13).

Рис. 7.13. Открытие файла autorun.inf
Откроется окно программы Блокнот, в котором будет находиться содержимое открытого нами файла. Структура файла будет следующая:
open=autorun.exe
icon=autorun.exe,0
Строка open отвечает за файл, который открывается при автозапуске диска. То есть в нашем случае после того, как вы вставили диск, должен запуститься файл autorun.exe. Если же этого не происходит, запустите данный файл вручную. Установка программы после появления окна автозагрузки не должна вызвать проблемы, так как все кнопки и шаги обычно сопровождаются подробными комментариями.
Установка программ с жесткого диска
Из Интернета можно загрузить бесплатные программы или платные программы для ознакомления. Для этого существует множество специализированных каталогов программ. Обычно все загружаемые файлы будут иметь вид название_файла. ехе или название_файла.21"р. Если вы загрузили исполняемый файл, то для установки данной программы нужно всего лишь запустить этот файл. Появится окно установки программы, которое поможет вам ее установить (рис. 7.14).

Рис. 7.14. Установка программы
Если вы загрузили файл с расширением. zip, то перед установкой программы необходимо извлечь все файлы из загруженного архива в какую-нибудь папку. Для этого выполните двойной щелчок на имени файла, после чего перед вами появится содержимое открываемого архива. Для извлечения всех файлов щелкните в левой части окна на кнопке Извлечь все файлы. Перед вами появится мастер извлечения файлов, с помощью которого нужно выбрать ту папку, куда будут извлечены файлы из архива (рис. 7.15).

Рис. 7.15. Извлечение файлов
Внутри архива могут располагаться файлы для установки программы. В этом случае в архиве будут файлы и папки, а для установки программы после разар-хивирования следует запустить файл setup.exe (рис. 7.16).

Рис. 7.16. Файлы для установки программы
В архиве может располагаться программа, которую не нужно будет устанавливать. Для запуска такой программы обычно нужно запускать файл вида имя_про-граммы. ехе (рис. 7.17).

Рис. 7.17. Файлы программы
Бывает, что в архиве находится только один файл, который нужно запустить для установки программы после разархивирования файлов (рис. 7.18).

Рис. 7.18. Установочный файл программы
После установки программ вы сможете запустить их из списка в меню Пуск/Все программы. Некоторые программы после установки добавляют ярлыки на Рабочий стол для быстрого запуска.
Удаление ненужных программ
Ранее мы с вами узнали, как устанавливать программы, но теперь нам нужно понять, как их удалять. Со временем некоторые программы становятся ненужными. Для удаления таких программ откройте Пуск/Настройка/Панель управления/Установка и удаление программ (рис. 7.19).

Рис. 7.19. Список установленных программ
Перед вами появится список всех установленных на компьютере программ. Для удаления программы нужно выбрать ее в списке с помощью левой клавиши мыши и щелкнуть на кнопке Заменить/Удалить. Появится мастер, который поможет удалить выбранную программу.
Установка SP2
А теперь рассмотрим процесс установки Service Pack 2 (сокращенно SP2) для Windows XP. Service pack – это пакет, в который вошли обновления, вышедшие с момента выпуска операционной системы Windows XP до момента выхода самого пакета обновлений.
Если вы купили диск с операционной системой Windows XP недавно, то он, скорее всего, уже содержит второй пакет обновлений. Как понять, установлен в операционной системе второй пакет обновлений или нет? Для этого необходимо щелкнуть правой клавишей мыши на Рабочем столе на папке Мой компьютер и выбрать пункт Свойства. Откроется окно с информацией о системе. Если в разделе Система последняя строчка будет содержать фразу Service Pack 2, это значит, что пакет обновлений у вас установлен (рис. 7.20).

Рис. 7.20. Service Pack2 не установлен
В окне на рис. 7.21 показана система, в которой уже установлен второй пакет обновлений.
Если Service Pack 2 у вас не установлен, его нужно установить. Вы можете загрузить его из Интернета. Для того чтобы загрузить пакет обновлений из Интернета, необходимо зайти на страницу www.microsoft.com и с помощью поля Поиск найти нужный дистрибутив.
1. Для установки пакета обновлений выполните двойной щелчок левой клавишей мыши на нем или подведите к нему мышь и нажмите клавишу Enter. После этого начнется извлечение файлов из архива. В зависимости от мощности вашего компьютера это может занять от одной до десяти минут.
2. После завершения процесса извлечения файлов запустится Мастер установки Service Pack 2 для Windows XP. Для предотвращения возможных проблем при установке пакета обновлений рекомендуется закрыть все запущенные программы и все лишние окна.

Рис. 7.21. Service Pack2 установлен
3. Для продолжения установки щелкните на кнопке Далее. Откроется окно, в котором вам будет предложено принять условия лицензионного соглашения (рис. 7.22).

Рис. 7.22. Принятие лицензионного соглашения
4. Так как мы хотим установить второй пакет обновлений, щелкните левой клавишей мыши на пункте Принимаю для того, чтобы принять лицензионное соглашение. В противном случае процесс установки прекратится и пакет обновлений не будет установлен. Затем щелкните на кнопке Далее.
5. Появится следующее окно, в котором будет предложено заархивировать системные файлы для возможности их восстановления в случае отмены установки второго пакета обновлений (рис. 7.23).

Рис. 7.23. Архивация системных файлов
Если вы хотите самостоятельно указать месторасположение архивируемых системных файлов, щелкните на кнопке Обзор и выберите необходимую папку, после чего щелкните на кнопке ОК. Для продолжения установки необходимо щелкнуть на кнопке Далее. Начнется проверка свободного места и, в случае если свободного места для установки пакета обновления достаточно, установка продолжится.
6. Сначала начнется процесс архивирования системных файлов в папку, которую вы указали несколько шагов назад, а также создания контрольной точки восстановления на случай сбоя при установке пакета обновления. После успешного архивирования файлов и создания контрольной точки восстановления начнется сам процесс установки новых системных файлов, находящихся во втором пакете обновлений для операционной системы Windows XP. Этот процесс довольно долгий, поэтому приготовьтесь к тому, что вам придется подождать от 5 до 30 минут. Процесс установки не требует вашего участия.
7. После окончания процесса установки обновлений откроется окно с сообщением об этом и предложением перезагрузить компьютер. Для перезагрузки компьютера необходимо щелкнуть на кнопке Готово. Если же вы по каким-либо причинам хотите отложить перезагрузку, установите флажок рядом с пунктом Отложить перезагрузку (рис. 7.24).

Рис. 7.24. Завершение установки второго пакета обновлений
8. После перезагрузки вы заметите, что перед появлением экрана приветствия, на котором необходимо выбрать пользователя и ввести пароль, появится окно с предложением выбрать один из двух вариантов защиты компьютера. Это новая функция, появившаяся во втором пакете обновлений (рис. 7.25).

Рис. 7.25. Защита компьютера
Процесс настройки параметров защиты мы подробно рассмотрим чуть позже, поэтому сейчас выберите пункт Отложить это действие и щелкните на кнопке Далее.
После загрузки операционной системы снова откроется окно (но уже другое, с более детальными настройками) с предложением защитить ваш компьютер. Но по уже названной причине пропустите и этот шаг и закройте данное окно (рис. 7.26).

Рис. 7.26. Детальные параметры защиты
Кроме того, теперь при каждой загрузке и отключенной защите в системной панели будет располагаться значок с изображением красного щита, сообщающий об отключенной защите компьютера и низкой безопасности. Но мы не будем обращать на него внимания, так как обеспечим безопасность компьютера средствами сторонних более функциональных программ.
ПРИМЕЧАНИЕ
После установки второго пакета обновлений может потребоваться повторная активация вашей операционной системы, о чем сообщит появившийся в системной панели значок с двумя ключами (рис. 7.27). Процесс активации рассмотрен в главе 3.
Рис. 7.27. Требование активации системы
Если вы зайдете в меню Пуск и выберете Панель управления, то обнаружите, что после установки второго пакета обновлений там появилось три новых значка (рис. 7.28).

Рис. 7.28. Новые значки в панели управления
Кроме того, в SP2 значительно переделан брандмауэр, в который добавлено множество функций (рис. 7.29). Теперь стандартный брандмауэр Windows XP может заменить такие популярные продукты как ZoneAlarm, Outpost Firewall, Norton Personal Firewall и другие. Для настройки данной программы требуется серьезное знание сетевых технологий, поэтому мы не будем концентрировать на ней свое внимание. Так как мы решили не настраивать брандмауэр и использовать альтернативный продукт, лучше его отключить, чтобы избежать проблем с доступом по сети и при работе в Интернете.

Рис. 7.29. Главное окно брандмауэра
Третьим глобальным (пожалуй, самым значимым) разделом является Центр обеспечения безопасности, который позволяет настроить параметры брандмауэра, автоматического обновления и свойств обозревателя (рис. 7.30).

Рис. 7.30. Центр обеспечения безопасности
Основная задача данного центра – облегчение доступа к настройкам безопасности вашей операционной системы.
В Internet Explorer и Outlook Express тоже предприняты довольно серьезные шаги для обеспечения безопасности. Обращают на себя внимание сразу два новшества: возможность блокирования всплывающих окон и возможность подключения надстроек для Internet Explorer.
При включении первой функции будут блокироваться все всплывающие окна, но вы можете указать сайты, на которых хотите разрешить всплывающие окна. Блокировку окна может сопровождать звуковой сигнал.
Для доступа к настройке параметров блокировки всплывающих окон необходимо в Internet Explorer выбрать Сервис/Свойства обозревателя и в появившемся окне перейти на вкладку Конфиденциальность (рис. 7.31).
Если же вы не хотите использовать функцию блокировки всплывающих окон, сбросьте флажок с пункта Блокировать всплывающие окна. При желании детальнее настроить параметры блокировки щелкните на кнопке Параметры (рис. 7.32).
Чтобы указать ресурсы, на которых вы не хотите блокировать всплывающие окна, введите адрес данного ресурса в строке Адрес разрешенного веб-узла и щелкните на кнопке Добавить. Кроме того, вы можете выбрать один из трех фильтров блокировки всплывающих окон с помощью раскрывающегося меню Уровень фильтра. Доступны следующие варианты:
– Высокий – позволяет блокировать все всплывающие окна;
– Средний – позволяет блокировать большинство автоматически всплывающих окон;
– Низкий – разрешает всплывающие окна от безопасных узлов.

Рис. 7.31. Блокировка всплывающих окон

Рис. 7.32. Параметры блокировки
Вторая новинка – это возможность подключать панели и надстройки для Internet Explorer. Надстройки Internet Explorer – это программные компоненты, которые в отдельных случаях загружаются при посещении веб-узла автоматически, а в других – самим пользователем в ответ на соответствующее предложение. Для получения последних версий некоторых надстроек Internet Explorer необходимо специально обращаться на веб-узел разработчика. К числу надстроек относят элементы управления ActiveX сторонних разработчиков, предназначенные для расширения функциональных возможностей Internet Explorer или добавления в обозреватель специальных элементов интерфейса. Для управления надстройками служит компонент Управление надстройками в меню Управление надстройками (рис. 7.33).

Рис. 7.33. Управление надстройками
Разработчики из компании Microsoft не обошли вниманием и программу Outlook Express, которой пользуются многие владельцы Windows. В связи с увеличением количества вирусов, рассылаемых по почте, появилась возможность блокировать открытие рисунков и других внешних объектов при прочтении письма. Для этого в Outlook Express необходимо открыть Сервис/Параметры и перейти на вкладку Безопасность. Для активизации функции блокировки открытия рисунков с внешних источников необходимо установить флажок около пункта Блокировать изображения и другое внешнее содержимое в сообщении в формате HTML
Кроме того, в SP2 введена возможность проверки вложений в Outlook Express. Она позволит заблокировать небезопасные вложения. Для пользователя работа этой службы будет незаметна до появления опасного вложения.
В SP2 подвергнуто переработке и автоматическое обновление в Windows XP. Если раньше вам предлагалось установить только критические обновления, то теперь с помощью автоматического обновления можно установить:
– обновления безопасности;
– критические обновления;
– наборы обновлений.
Теперь автоматическое обновление расставляет обновления пакетов в порядке их важности. То есть если имеются два обновления, одно из которых критическое, сначала будет загружено критическое обновление. Это сделано для повышения безопасности вашего компьютера.
Для настройки параметров автоматического обновления операционной системы необходимо проделать следующее.
1. Откройте окно Свойства системы, щелкнув правой клавишей на папке Мой компьютер.
2. Перейдите на вкладку Автоматическое обновление (рис. 7.34).

Рис. 7.34. Автоматические обновления
Итак, выход второго пакета обновлений для операционной системы Windows XP можно считать серьезным шагом корпорации Microsoft для обеспечения безопасности пользователей операционных систем Windows XP. В этой главе мы постарались рассказать обо всех основных нововведениях, касающихся безопасности компьютера. Если вы заботитесь о сохранности ваших данных и безопасности, рекомендуем установить SP2.
Установка консоли восстановления
Консоль восстановления – это командная строка, поддерживающая список команд, которые могут быть использованы при устранении неполадок в системе, если компьютер запускается некорректно или не запускается вовсе. Если вы не можете загрузиться в безопасном режиме (Safe Mode), попробуйте использовать консоль восстановления.
В консоли восстановления Windows XP можно делать следующее:
– копировать, переименовывать или замещать системные файлы и папки;
– исправлять загрузочный сектор (boot sector) файловой системы или главную загрузочную запись (Master Boot Record, MBR – место, откуда начинается загрузка компьютера);
– включать или отключать сервисы или установку устройств при последующем запуске компьютера;
– создавать или форматировать разделы на диске.
В консоль восстановления можно попасть различными способами. Можно загрузить ее с инсталляционного диска Windows XP, когда появится необходимость, но лучше установить консоль восстановления заранее. Преимущество установки консоли восстановления на ваш компьютер очевидно: вы можете запустить ее намного быстрее.
Вы должны понять, что не исключена ситуация, когда вы не сможете загрузиться с вашего жесткого диска, – в этих случаях вам все равно придется использовать инсталляционный диск Windows XP. Но для других проблем консоль восстановления, установленная на ваш компьютер, может быть прекрасным решением.
Для установки консоли восстановления на ваш компьютер потребуется около 7 Мбайт свободного места. Для установки вам необходимо проделать следующее.
1. Вставьте в CD-привод оригинальный диск Windows XP и щелкните на кнопке Выход, когда появится окно с началом установки системы. (Вы можете пропустить этот шаг, если на вашем жестком диске имеется папка \i386 .)
ВНИМАНИЕ
Если вы уже установили второй пакет обновлений, вам нужно взять диск, на котором находится Windows XP SP2, так как в противном случае установка окажется невозможной из-за несоответствия друг другу версии операционной системы на диске и той, что установлена у вас на компьютере.
2. Выберите Пуск/Выполнить и в появившемся окне введите:
(X):\i386\winnt32.exe /cmdcons где (X) – буква диска, соответствующая CD-приводу. Если папка i386 уже содержится на вашем компьютере, достаточно указать к ней путь, например: C: \i386\winnt32.exe /cmdcons (рис. 7.35).

Рис. 7.35. Ввод пути до файла
3. Откроется окно с просьбой подтвердить начало установки. Щелкните на кнопке Да (рис. 7.36).

Рис. 7.36. Подтверждение установки
4. После щелчка на кнопке Да откроется окно, в котором Windows попытается провести динамическое обновление файлов установки консоли восстановления. Этот шаг требует наличия подключения к Интернету. Однако можно пропустить этот шаг и установить консоль восстановления той версии, которая расположена на установочном диске. Для этого необходимо нажать клавишу Esc.
5. Если вы все сделали правильно, начнется копирование файлов на ваш жесткий диск. После завершения установки перед вами появится окно, которое сообщит об удачном завершении установки, а также предложит перезагрузить компьютер для запуска консоли восстановления.
У вас возникает резонный вопрос: «А как запустить консоль восстановления в случае сбоя?». Запуск консоли восстановления будет осуществляться при загрузке системы.
ПРИМЕЧАНИЕ
Для запуска безопасного режима загрузки операционной системы мы нажимали клавишу F8 после включения компьютера. Теперь там появится еще один пункт: Консоль восстановления. Кроме того, при обычной загрузке операционной системы теперь будет появляться меню выбора загрузки, на котором можно выбрать загрузку операционной системы или же запуск консоли восстановления (рис. 7.37).

Рис. 7.37. Окно выбора
Очевидно, что для запуска операционной системы нужно выбрать пункт Microsoft Windows XP Professional RU и нажать клавишу Enter. Если же вы хотите запустить консоль восстановления, то с помощью клавиш 8 и 2 выберите пункт Microsoft Windows XP Recovery Console.
ПРИМЕЧАНИЕ
Для использования консоли восстановления вам необходимы права администратора.
Если за 30 секунд выбор не будет сделан, загрузится пункт по умолчанию, то есть операционная система. Вы можете изменить время, которое отводится на выбор варианта загрузки. Для этого в операционной системе необходимо открыть Пуск/Выполнить и в командной строке ввести msconfig (рис. 7.38).

Рис. 7.38. Запуск утилиты msconfig
После запуска утилиты msconfig необходимо перейти на вкладку Boot.ini. Для изменения таймаута выбора операционной системы измените значение в поле Таймаут (рис. 7.39).

Рис. 7.39. Изменение таймаута
ПРИМЕЧАНИЕ
По умолчанию стоит значение таймаута в 30 секунд; возможный диапазон – от 3 до 999 секунд.