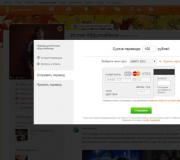Режим ограниченной функциональности word. Как убрать режим ограниченной функциональности
Как в Ворде снять режим ограниченной функциональности? Сообщение о «Режиме ограниченной функциональности» это неприятное сообщение возникает тогда, когда вы воспользовались новым продуктом и открыли документ Word созданый в новой, более продвинутой версии программного обеспечения корпорации Microsoft.
На пример создали его в Word 2007, а открыли в Word 2016 и поэтому мы не сможем воспользоваться всем набором инструментов новой версии программы.
Переключить его в обычный режим очень просто, это можно сделать несколькими вариантами.
Разберем два самые простые.
Вариант первый. Переходим в закладку меню «Файл» в ней выбираем пункт меню «Ведомости» и по праву в окне просто нажимаем на кнопку «Преобразовать». Вот и все.


Недостаток этого способа в том, что после работы с документом мы не сможем его открыть в предыдущей версии Word для редактирования.
Вариант второй.

Таким образом не поменяется структура файла (галочку ставить надо в случае создания документа в версии Word 2016 напрямую).
В режиме ограниченной функциональности программы работают подобно средствам просмотра. Если программа работает в режиме ограниченной функциональности, многие команды недоступны. Таким образом, доступ к соответствующим возможностям отсутствует. Ниже перечислены некоторые ограничения режима ограниченной функциональности. Нельзя создавать новые документы.
Можно просматривать имеющиеся документы, но нельзя их изменять.
Можно печатать документы, но нельзя сохранять их.
Никакие имеющиеся файлы системы Microsoft Office не повреждаются. Кроме того, можно легко остановить работу Microsoft Office в режиме ограниченной функциональности. Для этого необходимо следовать инструкциям на экране.
Режим ограниченной функциональности так же может быть из-за того, что Вы открыли старые документы (имеется ввиду word 2003) новым, Word 2007. Сохраните документ в 2007.
Чтобы убрать режим ограниченной функциональности выполните следующие действия:
Нажмите кнопку Office, в левом углу окна Word 2007
В меню выберите команду Преобразовать.
Согласитесь или откажитесь от изменений
Сохраните документ
Все дело в том, что открывая документ созданный например в Word 2003 используя Word 2007 последний просто предупреждает нас о том, что некоторые новые функции в текущем формате не будут поддерживаться. Ведь мы открываем документ в формате DOC создаваемый Word 2003, а Word 2007 вовсю работает с форматом DOCX. Открыв такой документ Word 2007 включает режим совместимости всех версий. Ничего страшного в этом нет и с таким документом можно полноценно работать, к примеру редактировать его, сохранять удалять и прочее.
А можно преобразовать документ в формат Office 2007. Тогда эта надпись исчезнет, но при открытии преобразованного документа в более ранних версиях редактора возникнут проблемы при редактировании, либо уже при открытии документа. Но в таком случае просто воспользуйтесь патчем, делающим совместимыми doc файлы разных версий Word.
Чтобы преобразовать документ, щелкните по кнопке Office и выберите команду Преобразовать. Откроется диалоговое окно, предупреждающее о последствиях такого преобразования. Если вы подтвердите преобразование, то Word просто заменит и сохранит текущий документ в новом формате. Но можно сделать и по-другому. Можно сохранить две версии одного документа: одна для старых редакторов, другая в новом формате. Это делается стандартно через выбор команды Сохранить как.
Все дело в том, что документ Word 2010 может открываться в одном режиме из трех. А именно:
1. Первый – документы, созданные в Word 2010.
2. Второй – документы, созданные в Word 2007, но имеющие режим совместимости.
3. Третий – созданные в Word 97, имеющие аналогичный режим.
Режим совместимости позволяет работать с документами старых версий приложения и пользоваться всеми расширениями Word 2010. Если случилось такое, что при открытии текста в строке его заголовка имеется надпись «режим ограниченной функциональности», тогда необходимо провести некоторую работу для того, чтобы определить совместим ли этот файл с новой версией
программы, а значит, убрать ограничения.
Для этого вам необходимо открыть вкладку «Файл» и выбрать пункт «Сведения». Далее перейдите в раздел «Подготовить к общему доступу», выберите «Поиск проблем» и нажмите на данную кнопку. После этого необходимо выбрать команду «Проверка совместимости» и далее нажать «Выберите отображаемые версии». Здесь, возле названия режима того документа, который у вас открыт, появится галочка. И если после этого надпись в строке названия «режим ограниченной функциональности» исчезнет, тогда можно считать, что совместимость документа с версией приложения имеется, а значит, доступны все функции программы.
Вы можете продолжать работу над данными документам. Но при необходимости вы также можете и преобразовать его. Для этого необходимо всего лишь выбрать команду «Преобразовать», и после этого все параметры совместимости в Word очищаются. Именно тогда макет вашего документа будет выглядеть так, словно вы его создали в Word 2010.
Обратите внимание, что если ваш файл формата Doc, тогда в случае с новой версией программы вам необходимо его преобразовать в формат DocX. Но в принципе, команда преобразования должна автоматически сменить данный формат.
И если вам еще непонятно, как сделать преобразование документа, то в этом случае далее будет приведен пошаговый план того, как это сделать:
1. Зайдите во вкладку «Файл».
2. Найдите вкладку «Сведения» и нажмите на нее.
3. Нажмите на команду «Преобразовать».
Все, документ переделан под тот формат, который вам необходим. А для того, чтобы создать очередную копию данного файла, проделайте следующее:
1. Нажимаете на вкладку «Файл».
3. В пустой строке поля «Имя файла» вводите название вашего документа.
4. В списке «Тип файла» выбираете «Документ Word».
Способ 1
Инструкции
1. Как отключить режим ограниченной функциональности – Чтобы снять такое ограничение, нужно открыть текст в новом word. Далее его необходимо снова сохранить, но только в другом формате.
2. Чтобы это сделать нужно, нажать кнопку «файл» - «сохранить как », и сохранить текст в формате docx. После в более новых версиях word с данным файлом можно будет работать без всяких ограничений.
3. Но при этом в устаревших версиях word, производить какие либо манипуляции с изменённым документом уже будет невозможно. Поэтому если требуется работать с текстовыми файлами в разных версиях word, нужно сделать две копии файла.
4. Один для старой версии word, другой для новой. Если сообщение появляется в разных модификациях программы word, то это указывает, что данная версия пока еще не зарегистрирована. И для ее успешной работы требуется приобрести, клюя активации.
Способ 2
Инструкции
1. Как отключить режим ограниченной функциональности – при работе в новейших версиях word, все тексты, которые были набраны в ранних версиях. Открываются в режиме ограниченной функциональности, то есть доступен только лишь просмотр документа.
2. Чтобы убрать этот режим необходимо все старые документы открыть и сохранить в формате docx. Так же есть возможность сохранять файлы в режиме совместимости с более старыми версиями. Для этого нужно избрать сохранение в формате MC Word 2003 – 2007. После этого с тестами можно будет работать без всяких ограничений.
3. Так же можно нажать на иконку office в левом верхнем углу, и в раскрывшемся списке выбрать пункт «преобразовать» далее нужно согласиться с изменениями. И после этого в любом word (в 2003 и боле поздних версий)можно будет спокойно работать с текстом. Возникать может такое предупреждение, если word не активирован. Для его активации нужно его зарегистрировать и ввести специальный код.
Если вы не знаете, как снять режим ограниченной функциональности, читайте статью.
Если вы открыли Word-документ, и увидели сверху страницы надпись «Режим ограниченной функциональности» , тогда сразу появляется вопрос: «О чем это может говорить, и как избавиться от такой надписи?». Давайте разбираться.
Режим ограниченной функциональности в Ворде: как убрать, отменить?
Данная надпись означает, что вы открыли Ворд-документ в старой версии этого текстового процессора.
Раньше эта программа была создана с ограниченными возможностями, и документы Word 2003 года имеют расширение «doc»
, а новые (2010-2013) — «docx»
. При работе с прежними алгоритмами Ворда, новые функциональные кнопки будут недоступные.
Если нужно убрать данные ограничения и сделать все новые алгоритмы доступными, тогда нужно сохранить документ в новой версии. Для этого откройте меню и кликните на «Сохранить как» . Затем вместо «Документ 2003» выберите «Документ Word» .

Существует еще один метод, как убрать этот режим — это преобразовать функционал. Выполните следующее:
- Откройте документ, с которым вам нужно работать.
- Кликните на «Файл» . Выберите «Сведения» и нажмите на блок «Преобразовать» .
- Затем нажмите «Окей» .

Теперь все ограничения должны быть сняты. Сохраните все изменения, нажав комбинацию клавиш «Ctrl+S» . Этот способ преобразования более удобен для работы, так как сохранится и оригинал и документ в новом формате.
Видео: Как убрать режим ограниченной функциональности
В эпоху высоких технологий мы все чаще просиживаем время за компьютером. Кажется, что часов, проведённых в интернет-сети или же просто за гаджетами, становится всё больше, они нарастают, как снежный ком. И все же деться нам некуда, это уже стало частью жизни всего человечества, а оставаться на обочине технологий и не успевать за всеми трендами не хочет никто, особенно молодое поколение.
Но вот на этом моменте люди делятся на два типа: те, кто просто теряют время (играют в игры, читают анекдоты, просто бездельничают) и второй тип - люди, вкладывающие свои силы в интернет-работу. Широкой популярностью у них пользуется ворд . Это машина для обработки и написания текстов. Ворд подходит для всех возрастов: молодые люди оценят интуитивный дизайн (т. е. вы точно не запутаетесь в этой программе и читать руководство вам не придётся), а более взрослое поколение подчеркнут простоту и в то же время современность программы, изучить которую им не составит труда.
Часто у пользователей этой программы возникают вопросы и проблемы, так как программа очень разносторонняя и интересная, в ней открыт простор для пользователя-писателя или редактора. Функций у программы тоже множество. Что касается комфортной эксплуатации - здесь всё тоже в полном порядке, Microsoft Word является достаточно удобной в использовании программой. Одну из наиболее распространённых проблем, возникающих у пользователей программы, можно сформулировать так: «Убрать режим ограниченной функциональности в word 2010» или же «Режим ограниченной функциональности word 2013 как убрать». Как вы могли заметить, версии программы разные, это зависит от года выпуска программного обеспечения.
Режим ограниченной функциональности в ворде
Так как выше мы уже рассмотрели вопрос о разнообразии версий ворда, вы уже знаете, что есть более ранние версии 1997–2003 годов. Именно эти даты выпуска Word говорят о том, что расширение сохраняемых файлов, отредактированных в ворде, является таким - doc, в то время как в более поздних версиях он - docx.
Возникновение проблемы в ворде
Здесь возникает конфликт программы с расширением файла и программа не может дать пользователю в эксплуатацию свои новые функции, добавленные как раз-таки в версии, которые выпускались через много лет после старых версий 1997–2003 года.
Убрать режим ограниченной функциональности в ворде
Отключая режим ограниченной функциональности в word, можно руководствоваться сразу несколькими способами:
- преобразовать редактируемый файл;
- сохранить версию файла в другом соответствующем формате (.docx);
- подключить у программы совместимость с конфликтующим файлом.
Рассмотрим каждый из вышеперечисленных способов.
- Вариант 1: Преобразовать редактируемый фай.
 Не требующий больших усилий являющийся примитивным выход из ситуации, для этого нужно воспользоваться кнопкой «Преобразование»
. Откройте раздел «Файл» (слева сверху в углу), дальше найдите «Сведения», а затем «Преобразовать». Далее, появится окошко с предупреждением, ничего страшного, нажмите подтверждение «ОК». В результате ваш редактируемый документ сменит своё расширение с.doc на.docx и строка «режим ограниченной функциональности» перестанет более беспокоить вас.
Не требующий больших усилий являющийся примитивным выход из ситуации, для этого нужно воспользоваться кнопкой «Преобразование»
. Откройте раздел «Файл» (слева сверху в углу), дальше найдите «Сведения», а затем «Преобразовать». Далее, появится окошко с предупреждением, ничего страшного, нажмите подтверждение «ОК». В результате ваш редактируемый документ сменит своё расширение с.doc на.docx и строка «режим ограниченной функциональности» перестанет более беспокоить вас.
- Вариант 2: Сохранить документ в другом соответствующем формате (.docx)
Сие решение проблемы самое простое из всех возможных, и даже много времени этот способ не займёт. Нужно просто завершив редактирование документа , нажать кнопку «Сохранить как» и в появившемся окне сохранения найти строку «Имя файла», куда вписать название редактируемого файла и в конце дописать.docx, и word сразу начнёт воспринимать этот файл как документ с расширением.docx, а значит и конфликт прекратится, ворд перестанет писать «режим ограниченной функциональности». Также можно чуть-чуть схитрить: создать совершенно новый и чистый файл с расширением.docx и вставить туда скопированную информацию из документа с расширением.doc
- Вариант 3: Подключить у программы совместимость с конфликтующим файлом.
 Не самый распространённый, но довольно эффективный вариант. Подходит для этого версия word 2010, в которой есть возможность проверить положительна ли совместимость
редактируемого документа с работающей версией программы.
Не самый распространённый, но довольно эффективный вариант. Подходит для этого версия word 2010, в которой есть возможность проверить положительна ли совместимость
редактируемого документа с работающей версией программы.
Для использования этой возможности найдите раздел «Файл», там выбирайте кнопку «Общий доступ», следом нажимайте «Поиск проблемы», дальше выберите «Проверка совместимости». В ходе этой операции проблема с конфликтующими расширением редактируемого файла и версией программы word, в которой проходит операция с документом должна решиться и надоедливая надпись сверху должна исчезнуть, открывая новые возможности редактирования. Способов «вылечить» эту проблему с вордом множество, вам остаётся только выбрать наиболее удобный и подходящий и правильно его реализовать.
Если открыв документ Ворд, вверху в квадратных скобках, Вы видите сообщение: «Режим ограниченной функциональности» , тогда сразу возникает вопрос: «Что это такое, и как его убрать?». Об этом и пойдет речь в данной статье.
Что значит данная надпись
В Ворде данная надпись появляется возле названия в том случае, если Вы открыли файл, созданный в более ранней версии текстового редактора – 2003, в новой версии – 2010. Например, Вы работали с файлом на работе, пришли домой, открыли его на компьютере и увидели вверху непривычную надпись. Это значит, что на рабочем месте установлен Word 2003, а у Вас дома, скорее всего, стоит более новая версия – 2010 или 2013.
Дело в том, что после того, как появилась версия Word 2007, изменился и формат создаваемых документов. В 2003-м файлы сохранялись в формате *.doc, а в более новых версиях – 2007, 2010, 2013 и 2016, в формате *.docx.
Если файл открыт в режиме ограниченной функциональности, тогда текстовый редактор работает как эмулятор. При этом у Вас будут недоступны некоторые функции, которые разработчики добавили в новые версии. Например, редактирование формул, новые стили нумерации, объекты WordArt, некоторые темы и прочее.
Отключение режима
Если нужно убрать сообщение вверху и работать с Вордом по максимуму, тогда достаточно, просто пересохранить файл в более новом формате.
Откройте нужный документ и перейдите вверху на вкладку «Файл» . Из открывшегося списка выберите пункт .

У меня установлен Word 2010. Если у Вас стоит 2016, тогда вместо отдельного окна, развернется меню . В области справа укажите папку на компьютере для сохранения и выберите упомянутый «Тип файла» с расширением *.docx. Затем жмите кнопку «Сохранить» .

Появится вот такое диалоговое окно. В нем говорится, что документ может быть немного изменен. Например, удалены некоторые стили, а все формулы станут картинками и отредактировать их будет невозможно. Нажимаем «ОК» .

После этого, Вы сможете использовать все возможности программы Ворд, которая установлена на компьютере, при работе с документом, сообщение вверху пропадет.

Снимаем данный режим
Сделать все можно и следующим образом. Снова откройте нужный документ и перейдите на вкладку «Файл» . В разделе «Сведения» нажмите на кнопку .

Подтвердите действие, нажав «ОК» .

Строка вверху, где написано про ограничения, пропадет, и Вы сможете использовать все новые функции установленного у Вас текстового редактора. Сохраните изменения или кликнув по дискете в левом верхнем углу, или нажав комбинацию Ctrl+S или Shift+F12 .
В преобразованном файле могут быть убраны некоторые стили, и все формулы станут картинками.
Данный способ от первого отличается тем, что оригинал сохранен не будет, он просто преобразовывается. А использование пересохранения, которое описано в первом пункте, позволит сохранить и оригинал документа и его новый вариант, в котором нет ограничений.

Думаю, у Вас получилось убрать, одним из описанных в статье способов, строку в документе, в которой написано про ограничения.
Оценить статью: (7
оценок, среднее: 4,29
из 5)
Вебмастер. Высшее образование по специальности "Защита информации".. Автор большинства статей и уроков компьютерной грамотности
Сегодня мы рассмотрим:
Зачастую открывая документ, созданный в одной из предыдущих версий майкрософтовского редактора, пользователь сталкивается с подобным ограничением. На самом деле ничего катастрофичного в этом нет. Все разрешается несколькими нажатиями соответствующих кнопок. О том, как убрать режим ограниченной функциональности Word 2007 и пойдет речь в представленной статье.
Разница форматов DOC и DOCХ
Да, да, именно в этом и загвоздка! Дело в том, что устаревшие редакции Word(-а) используют менее функциональный формат DOC, а вот новые версии редактора применяют несколько видоизмененный стандарт DOCХ. Из чего и следуют некоторые «недопонимания» в процессе использования различных версий данного продукта .

Однако, скажем так, современный Word 2007 способен распознавать и работать с документами старых форматов, чего нельзя сказать о процессе обратном - Word 2003 «не поймет» DOCX-документ. Поэтому во избежание недоразумений необходимо преобразовывать конечный документ в приемлемый для дальнейшей работы стандарт сохранения.
Как убрать режим ограниченной функциональности Word 2007: действенные варианты №1
Итак, допустим, вы открыли текстовый документ в формате Word 2003, естественно, в верхней части редактора появилась «ограничивающая» надпись.
Чтобы избавится от сего «не удобовоспринимаемого элемента» проделайте следующее:

Естественно, в таком случае вы не сможете открыть видоизмененный файл в редакторе Word 97-2003. Если же вам необходимо сохранить, так сказать, первозданность источника, то воспользуйтесь методом предложенным ниже.

При реализации последнего метода сохранения, предыдущая копия документа останется неизменной. Тем не менее, если вы отредактировали документ в редакторе Word 2007 и хотите, чтобы данный файл корректно воспринимался и более старыми версиями Word(-а), то прибегнете к варианту сохранения конечного документа в совместимый формат DOC. Редакторских побед вам!