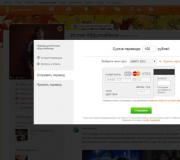Темы для touchwiz. Что делать, если приложение экран Touchwiz на Samsung остановлено
Кто-то пытается избавиться от интерфейса TouchWiz, кто-то ищет что-то похожее для устройств не производства Samsung. Если ранее все думали и были уверены, что эта графическая оболочка доступна только на смартфонах и планшетах Samsung, то сейчас TouchWiz 5, что установлен на Galaxy S4, можно установить чуть ли не на каждом Android-устройстве.
Однако сразу отметим основное условие для установки известного каждому лаунчера – устройство должно работать на операционке версии Android 4.1 или выше. Еще нужно получить root-права.
Мы уже не раз сталкивались с работами пользователя emwno из сообщества XDA-Developers. И именно он на этот раз сумел портировать лаунчер TouchWiz 5. Сам он тестировал свою работу на Android 4.1 и 4.2 и с заводскими прошивками от производителей, а также и с кастомными прошивками – Paranoid Android, CyanogenMod и AOKP.
Чтобы TouchWiz лучше вписывался на устройстве, emwno также добавил к нему фирменный виджет погоды AccuWeather.
После установки лаунчера вы получите стандартные жесты, эффекты и функции TouchWiz, с фирменной анимацией переходов между рабочими окнами, с листанием экранов в панели приложений. Кстати, сама панель приложений по-стандартному разбита на 2 части, где расположены программы и виджеты, но можно включить и третью часть «Загрузки», где вы найдете все установленные вами приложения.
В режим редактирования рабочего окна можно попасть с помощью фирменного жеста масштабирования на главном экране, хотя все это уже доступно в большинстве лаунчеров. Вы можете только удивиться, если услышите при попытке редактирования рабочего стола голосовое сообщение. Вообще в TouchWiz это стандартная опция. В итоге у вас есть возможность работать с 7 рабочими столами.
На рабочем столе и в панели приложений можно создать папки; удалять, скрывать, деинсталлировать или добавлять приложения, которые по-умолчанию расположились в алфавитном порядке. Да, можно также изменять расположение приложений.
Приятным дополнением стал фирменный погодный виджет AccuWeather, где отображается текущее время, погода, дата, прогноз погоды на следующие 6 дней.

В принципе, это самые основные возможности лаунчера и если вы заинтересованы, то можно приступить непосредственно к установке.
Требования:
- 1. У вас должен быть смартфон или планшет с установленной прошивкой с версией Android 4.1 или 4.2, а также с root-правами.
- 2. Также на вашем Android-устройстве должен быть установлен кастомный рекавери – ClockworkMod или TWRP.
- 3. Скачайте TouchWiz 5 от Galaxy S4 по одной из следующих ссылок:
Предупреждение! Ни в коем случае не пытайтесь установить MDPI версию лаунчера на устройства с прошивками, которые уже имеют интерфейс TouchWiz.

Инструкция по установке TouchWiz 5 на Android-смартфон или планшет
- 1. Обязательно скачайте ту версию лаунчера, который подходит под разрешения экрана вашего Android-устройства и, не распаковывая, скопируйте полученный zip файл на карту памяти устройства.
- 2. Загрузите Android-смартфон или планшет в режиме рекавери и сделайте полный бэкап системы.
- 3. Очистите кэш и dalvik cash, но НЕ делайте очистку разделов data, system, ни даже сброс на заводские предустановки.
- 4. С помощью соответствующего пункта меню рекавери установите скопированный ранее zip файл.
- 5. Можете перезагрузить Android-устройство.
Вот и все, теперь на вашем планшете или смартфоне установлен лаунчер с Galaxy S4. Чтобы получить больше информации и найти ответы на свои вопросы, можете зайти в
Большинство современных производителей смартфонов и планшетов стараются выделить свои смартфоны уникальным пользовательским интерфейсом. Компания Самсунг например устанавливает на свои устройства фирменную оболочку под названием «тачвиз». У неё много достоинств, но не меньше и недостатков. Например, не всем по вкусу дизайн данного UI (User Interface), кто-то недоволен быстродействием или энергопотреблением устройства. Поэтому некоторые пользователи гаджетов Samsung не без причины хотят «удалить» оболочку. Давайте разберемся, что такое TouchWiz, зачем это нужно и есть ли возможность отключить или удалить его с вашего устройства.
Зачем нужен UI
Зачем нужен TouchWiz? Подобный вопрос могут задать те, кто совсем не знаком с устройством мобильной системы. UI – это проводник между пользователем и железом устройства, это всё то, что вы видите на экране. Без UI пользоваться смартфоном просто невозможно. Поэтому TouchWiz не нужен, но необходим! Исключение составят лишь гаджеты с установленной кастомной прошивкой, но об этом чуть позже.
Дизайн
В зависимости от устройства и от версии ПО дизайн системы немного отличается, но, взяв гаджет в руки, вы без проблем определите, что это Samsung. Об этом вам напомнит не только навязчивый логотип компании на передней панели смартфона, но и узнаваемая оболочка. Используется свой шрифт, на главном экране вас встретят приятные иконки стоковых приложений. Анимации тоже радуют глаз. И, казалось бы, всё хорошо. Но вот только Material Design (идеология в дизайне, которой придерживается Google) и TouchWiz – это абсолютно разные вещи. А это значит, что, установив несколько приложений из Play Маркета, целостность системы будет нарушена: во всех приложениях дизайн будет один, а в системе – другой. Критично ли это? Думаем, нет. Не каждому так важен дизайн и целостность пользовательского интерфейса и приложений. Но стоит отметить, что в Samsung дизайнеры всё-таки в курсе новых тенденций и привнесли некоторые элементы Material Design в TouchWiz, что не может не радовать.
Функционал

Функционал чистого Android несколько расширен: добавлены новые функции типа мгновенной обрезки скриншотов, режима нескольких окон, удобного использования одной рукой и т.п. Сомнительный плюс, ведь, например, до реализации многооконного режима в Android 7.0 далеко не все приложения поддерживали этот режим на устройствах Samsung. А функция адаптация системы под использование одной рукой хотя и может быть полезной, значительно пользование смартфоном не упрощает. Хорошо, что всё это хоть отключить можно.
С другой стороны, присутствуют и приятные мелочи вроде кнопки «Закрыть все приложения» в списке недавних, встроенный файловый менеджер, расширенный режим энергосбережения и удобное меню выключения аппарата.
Скорость работы TouchWiz тоже не огорчит: на новых аппаратах стоковые приложения работают быстро и без подвисаний. Чувствуется, что над своим ПО корейцы работают кропотливо, а не «лишь бы было».
Обновления
Частота и скорость обновлений ПО оставляет желать лучшего. Не за горами уже анонс Android 8.0, а Samsung до сих пор не выпустил обещанные обновления до Android 7.0 Nougat для своей линейки A 2016. Впрочем, ежемесячные обновления безопасности прилетают строго по расписанию.
Магазин приложений

Есть у корейцев и собственный магазин приложений. Вы можете спросить, зачем он нужен, если есть Play Маркет? И нам ответить на это нечего. Если и ставить прошивку без Google сервисов, то едва ли этот небольшой магазинчик можно назвать полноценной заменой Play Маркета.
Рекламные приложения
После покупки гаджета от Samsung вы обнаружите ещё и несколько предустановленных рекламных приложений. Этот пункт к достоинствам TouchWiz тоже едва ли можно отнести.
Подведём итоги. Плюсы и минусы:
- Приятные дополнительные функции (например, многооконный режим)
- Узнаваемый стиль оболочки
- Неплохая скорость работы
- Оптимизированный и проработанный софт
- Большое количество предустановленных приложений
- Спорный дизайн
- Обилие бесполезных функций
- Долгие обновления нефлагманских устройств до последней версии Android
Как удалить тачвиз на устройствах Samsung

Для того чтобы понять, как удалить TouchWiz на Samsung следует подробно рассмотреть основные способы, которых не так уж много.
Способ первый простой. Здесь не нужно устанавливать другую прошивку. Вместо этого мы просто внешне изменим все элементы, чтобы от TouchWiz не осталось и следа. Скачайте из Play Маркета сторонний лаунчер, например, Nova Launcher. Замените иконки приложений на те, которые вам по душе, скачав из магазина приложений какой-нибудь icon pack. В настройках некоторых смартфонов и планшетов Samsung можно найти пункт «Темы». В темах можно подобрать интересующий вас внешний вид системы (советую поискать темы в Material Design). Завершить преображение можно установкой приложений от Google (Chrome, Документы, Заметки и т.п.) на замену стандартным.
Второй способ значительно сложнее, зато вместо предустановленной оболочки у вас будет новая оболочка изнутри и снаружи. Вам потребуется установить кастомную прошивку (например, CyanogenMod). Инструкцию по прошивке вместе с необходимыми файлами и программами можно найти на форуме вашего устройства. При перепрошивке устройство теряет гарантию!
Заключение
Надеюсь, мы помогли вам разобраться в том, что такое TouchWiz и для чего нужен этот интерфейс. Как видите, эта оболочка имеет ряд достоинств и недостатков. Хорошо, что ничто не мешает вам поменять лаунчер или сменить тему. В крайнем случае для некоторых устройств есть возможность замены этой оболочки путём перепрошивки. Будьте осторожны, ведь это может привести к «окирпичиванию» устройства и потере гарантии.
Оболочка (интерфейс) – это визитная карточка любого Android-смартфона. От того, насколько она продумана и удобна в работе, зависит степень удовлетворенности устройством в целом. На сегодняшний день одной из самых распространенных оболочек среди Android-смартфонов является TouchWiz – фирменная оболочка смартфонов Samsung. Последняя редакция TouchWiz дебютировавшая вместе с флагманом текущего года Samsung Galaxy S4, несет в себе множество изменений. В скором времени эта оболочка будет использоваться на всех новых устройствах производителя. Дабы не повторяться каждый раз в обзорах новинок Samsung, мы описали все особенности оболочки TouchWiz в отдельном материале.
Текущая оболочка TouchWiz базируется на операционной системе – самой актуальной на момент написания обзора, не считая смартфонов разработанных совместно с Google. В связи с этим, отметим, что обновление TouchWiz до текущей редакции можно будет ожидать вместе с прошивкой содержащей Android 4.2.2 и наоборот, прошивка содержащая обновление операционной системы до версии 4.2.2 также будет нести в себе последнюю редакцию оболочки TouchWiz. По традиции, описание интерфейса начинается с экрана блокировки, то есть, того, что первым видит пользователь при включении смартфона. Но в данном случае мы несколько отойдем от привычных рамок и начнем с самого начала – первого включения смартфона.
Специальные и основные настройки
Первое, что предлагают пользователю сделать – выбрать язык интерфейса. Далее возможны два варианта: переход к «специальным возможностям» либо «Далее». Под «специальными возможностями» подразумевается включение автоматического поворота экрана при смене ориентации, тайм-аут подсветки, произношение голосом вводимых вами паролей, варианты ответа/окончания вызова и другие. Если с тремя первыми пунктами всё предельно ясно, то последующие требуют более детального описания.






Ответ/окончание вызовов включает в себя установки для принятия звонков и их завершения. Все возможные варианты можно увидеть на приведенном скриншоте. Среди них приём звонка аппаратной клавишей «Домой», отдельной клавишей на сенсорном экране, а также с помощью голоса. Завершить звонок можно как традиционным способом, нажатием клавиши на сенсорном экране, так и аппаратной клавишей «Питание» на правой боковине корпуса. Таким образом, полностью решается необходимость обращения к сенсорному экрану, что может быть полезно в случаях, когда смартфон не имеет специального чувствительно слоя позволяющего реагировать на прикосновения любыми предметами. Например, зимой, когда ваши руки в перчатках, и нужно ответить на звонок. Вам либо придется снимать их, либо заблаговременно воспользоваться описанными настройками.


Вслед за настройками ответа на звонки идут установки размера шрифта, отображение меню «специальных возможностей» при удержании клавиши питания, сохранение всех выбранных настроек с последующей их отправкой через Bluetooth, NFC или переносом на компьютер, масштабирование изображения на экране при тройном нажатии, отображение в негативе, настройка цвета, преобразование выводимого на экране текста в речь, регулировка звука, появление вспомогательного меню и частичная блокировка сенсорного экрана. Как видим, возможностей больше чем можно себе представить, причем о наличии большей части из них мало кто из владельцев Samsung Galaxy S4 знает. Значительная часть этих возможностей призвана помочь людям с ограниченными способностями, что заслуживает похвалы, ведь найти такие устройства очень непросто.



















Настроив или пропустив настройки со специальными возможностями продолжаем персонализировать свой гаджет – устанавливаем дату, время, а также добавляем имеющиеся или создаем новые учетные записи в Samsung account и Google. Учетная запись Samsung позволяет проводить автоматическую архивацию сообщений и журнала звонков на тот случай, если вам понадобится их восстановить. Нечто подобное есть у Google. Например, если до этого вы использовали другой Android-смартфон, где была настроена учетная запись Google, при настройке нового устройства достаточно будет внести её, чтобы имеющиеся на старом смартфоне приложения были установлены на новое. Это же касается сохраненных паролей к Wi-Fi-сетям, закладок браузера, контактов, фотографий, календаря и так далее.






Следующим важным этапом настройки смартфона идут «Основные возможности». Как и с настройкой специальных возможностей, здесь находится очень большое количество всевозможных пунктов. Приведем всех их по порядку: S Beam – функция для беспроводного (с использованием NFC и Wi-Fi Direct) обмена данными с аналогичным устройством. Для обмена достаточно включить S Beam в меню и поднести тыльной стороной к другому смартфону;


Наведение – принцип работы объясняется на скриншотах;


Управление жестами – управление устройством с помощью жестов без необходимости прикасаться к экрану. Это еще одна возможность, позволяющая облегчить работу со смартфоном в сложных погодных условиях;





Интеллектуальное ожидание – смартфон следит за вашим взглядом с помощью фронтальной камеры и, в зависимости от того, смотрите вы на него или нет, включает или выключает подсветку дисплея;

Смарт-пауза – принцип работы тот же, что и у интеллектуального ожидания, но используется для управления видеопроигрывателем – если пользователь отвел взгляд в сторону, воспроизведение устанавливается на паузу и возобновляется, когда он снова смотрит на экран;

Смарт-прокрутка – работает в браузере и почтовом клиенте. При отклонении экрана в сторону, смартфон автоматически переходит к следующему или предыдущему письму, либо листает страницы;

Простой режим – упрощенный вид оболочки, рассчитанный на пользователей, не сталкивавшихся с Android-смартфонами;

Оптимизация дисплея – последнее меню настроек, в котором пользователю предлагается установить оптимизированный режим отображения, работающий в камере, галерее, видеоплеере и браузере. Оптимизация затрагивает настройку цветового баланса, насыщенности и резкости изображения.

Всё, с предварительными настройками покончено! Можно начинать пользоваться смартфоном.

И вот только теперь можно переходить к описанию возможностей Рабочего стола, Экрана блокировки, Панели уведомлений и прочего.
Экран блокировки
Экран блокировки – это первое, с чем сталкивается пользователь Android-смартфона при выходе из спящего режима. На экране блокировки, сверху вниз, расположена следующая информация: часы либо личное сообщение (возможен выбор цвета, типа шрифта) с часами и датой, а также название оператора.








По желанию, сюда же можно добавить пять ярлыков для быстрого доступа к приложениям, и убрать надпись-подсказку о том, как разблокировать экран. Кроме этого, пользователь может выбирать, каким образом будет осуществляться разблокировка экрана. Для этого ему на выбор предлагается семь вариантов, включая вариант без блокировки.


Не менее интересно выглядит возможность автоматического снятия блокировки при нахождении в определенных зонах (определяется по Wi-Fi-сетям). В случае активного режима авторазблокировки, смартфон сам будет снимать блокировку экрана в заданных пользователем местах, при этом блокировка экрана будет отключена. Есть также возможность выбора одного из двух эффектов разблокировки либо использование стандартного, заложенного самой операционной системой. Наконец, последний вариант снятия блокировки – с помощью голоса. Для этого нужно нажать на клавишу «Домой» и произнести заранее заданную или уже имеющуюся фразу. Стоит отметить, что управление голосом в новых моделях Samsung реализовано на очень хорошем уровне. Увидеть работу голосового управления можно в видеообзоре.


Последнее, о чем следует сказать при описании экрана блокировки – виджеты. Об одном из них мы уже писали – часы или личное сообщение, но есть и множество других. Чтобы перейти к ним, нужно провести по экрану в области виджета с часами слева направо или справа налево. Если в меню включены виджеты экрана блокировки, то при движении справа налево, вы попадете на страничку с 11 ярлыками, либо запустите камеру. Все 11 ярлыков могут быть заменены на любые другие имеющиеся в устройстве. Если же вы сдвигаете экран слева направо, то попадаете в окно с множеством виджетов, среди которых есть как предустановленные, так и загруженные вами. Всего экран блокировки, помимо основного окна, может содержать в себе четыре дополнительных окна с пользовательскими виджетами, и одно с ярлыками быстрого запуска или доступом к камере. На сегодняшний день, в TouchWiz реализованы самые широкие возможности по персонализации Экрана блокировки.





Рабочий стол
Рабочий стол – экран, куда попадает пользователь после разблокировки смартфона. Он может содержать от одного до семи
окон с расположенными на них виджетами и ярлыками.


Уточнение: если смартфон был заблокирован, когда на нем было запущенно какое-либо приложение, то при снятии блокировки отобразится именно оно, а не Рабочий стол. Чтобы попасть на Рабочий стол нужно нажать кнопку «Домой».
Внизу экрана расположено пять ярлыков: четыре для доступа к приложениям и один для вызова Списка приложений. Расположение ярлыков можно менять по своему усмотрению. Кроме ярлыков внизу экрана могут находиться папки с ярлыками. Для их создания нужно вызвать контекстное меню (клавишей «Меню), и выбрать «Создать папку» либо прикоснуться к ярлыку и не отпускать его до момента, пока в верхнем левом углу экрана не появится пиктограмма для создания папок, куда и надо перетянуть выбранный вами ярлык. Третий способ создания папок, удержание на свободной части Рабочего стола с последующим выбором в появившемся меню пункта «Папка». Папки могут содержать более 35 ярлыков.




Для того чтобы отобразить все окна Рабочего стола на одном экране, нужно сдвинуть два пальца. В появившемся меню можно выбрать, какое из окон будет основным либо удалить неиспользуемые.

Передвижение между окнами осуществляется как стандартным для сенсорных устройств методом – листанием, так и нажатием с удержанием на области над ярлыками внизу экрана, там, где находятся два, три, пять (зависит от количества окон Рабочего стола) прямоугольников один из которых имеет вид домика.

Установка виджетов и ярлыков на Рабочий стол простое и понятное занятие. Для этого нужно перетащить необходимый вам объект из соответствующего раздела либо нажать и удержать на свободном пространстве Рабочего стола, после чего выбрать нужный пункт в появившемся окне. При установке любого из них внизу экрана появляются миниатюры всех окон со схематическим изображением расположенных на них виджетов и ярлыков, по которым видно, где осталось свободное место. Если же свободного места нет, но Рабочий стол позволяет добавить еще одно окно, смартфон автоматически выполнит за вас эту операцию. Некоторые из виджетов поддерживают масштабирование – еще один способ борьбы за свободное пространство.

Список приложений
Список приложений – меню, где собраны все имеющиеся в смартфоне приложения. Отсюда же можно перейти к закладке «Виджеты» и «Загруженные».







Здесь, как и на Рабочем столе поддерживается создание папок. Правда, в отличие от Рабочего стола, вариантов создания папок всего один – через контекстное меню. Все ярлыки расположены в виде матрицы 4х5. Ярлыки можно менять местами, сортировать по алфавиту, в виде списка либо на своё усмотрение. Отсюда также можно отправить любым из доступных способов ссылки на установленные пользователем приложения, а также скрыть любые из них.
Панель уведомлений
Панель уведомлений – это окно, попасть в которое можно проведя по экрану от его верхней кромки вниз. В нем находятся уведомления о текущих событиях (письма, сообщения, информация об активности приложений и тому подобное), пиктограммы для управления различными режимами работы смартфона, а также шкала регулировки яркости. Нажав на иконку в верхнем правом углу, вы попадаете в меню со всеми возможными пиктограммами настроек. Всего предусмотрено 20 различных пиктограмм. Чтобы изменить режим работы того или иного модуля, достаточно коснуться его. Если же вы хотите перейти к настройкам этого параметра, нужно задержать на нем палец на несколько секунд.



Телефонные функции: звонки, контакты, сообщения
С каждым новым поколением, смартфоны обрастают всё новой и новой функциональностью, но, несмотря на прогресс, смартфон по-прежнему остается средством связи, стало быть, его используют для звонков, отправки и приёма сообщений. Не забывают об этих функциях и в Samsung, совершенствуя эти параметры с каждой новой версией оболочки. Цифровая клавиатура набора номера содержит не только цифры, но и буквы латинской и кириллической раскладки. Это значит, что при наборе номера, смартфон автоматически сопоставляет введенные данные с контактами из телефонной книги не только по номеру телефона, но и буквам.


При разговоре пользователю доступны следующие функции: включение громкой связи, выключение микрофона, подключение Bluetooth-гарнитуры, а также включение повышенной громкости, шумоподавления и настройка звука (адаптивный, мягкий или звонкий). Кроме этого в процессе звонка можно перейти к контактам, заметкам и сообщениям. Если номер, по которому был совершен звонок не сохранен, по окончанию разговора вам будет предложено добавить его к контактам.




Журнал звонков группирует одинаковые номера, показывая в скобках справа, количество входящих и/или исходящих по одному и тому же номеру. Чтобы узнать подробную информацию о полученных звонках, нужно кликнуть по интересующему номеру.


При звонке картинка контакта отображается на половину экрана. Для быстрого набора номера достаточно провести по полю контакта слева направо. Для отправки сообщения, справа налево. Просто и очень удобно!



Каждому контакту из телефонной книги может быть добавлено огромное количество информации, начиная от персональной мелодии для голосовых и видео вызовов и заканчивая сообщениями. Помимо этого контакт может содержать дату рождения, более десяти телефонных номеров, такое же количество событий, один из нескольких вариантов выбровызова и множество другой информации. В настройках можно установить, какие именно контакты будут отображаться, все или только те, в которых есть телефонный номер, указать тип сортировки: имя, фамилия и отображение: имя, фамилия.











Текстовая клавиатура оболочки TouchWiz поддерживает предикативный ввод (Т9) и набор с помощью жестов. Добавив к сообщению медиафайл, оно автоматически форматируется в мультимедийное. С помощью клавиш регулировки громкости можно изменять размер шрифта, а нажав клавишу меню добавлять смайлы или текст, а также сделать сообщение отложенным, задав время и дату, когда оно будет отправлено. При желании можно воспользоваться переводчиком, правда кириллица пока не поддерживается. Последнее, что можно сделать с сообщением, добавить адресата в спам-номера.












В настройках сообщений пользователь указывает по достижению какого предела старые сообщения и MMS будут удаляться автоматически. Здесь же находятся настройки получения отчетов, SMS и MMS-центров, но более интересными являются выбор фоновой подложки сообщений и стиль. Кроме этого в настройках можно установить оповещение в панели уведомлений о входящих сообщениях, включению подсветки экрана при поступлении, мелодию вызова и вибрацию, периодичность с которой смартфон будет напоминать вам о непрочитанном сообщении и тому, показывать ли текст сообщения в строке состояния.










Кроме описанных возможностей, оболочка TouchWiz отличается набором предустановленного софта, в том числе и хорошо известный Premium Suite, который мы рассматривали отдельно на примере смартфона Samsung Galaxy Note II и мессенджер ChatOn. Чтобы не повторяться, предлагаем ознакомиться с набором приложений входящих в пакет Premium Suite по ссылке, здесь же сконцентрируемся на оставшихся программах и утилитах. Часы – набор из четырех утилит: будильника, мирового времени, секундомера и таймера. Объяснять назначение каждого нет необходимости, отметим лишь возможности будильника, благо в нем есть что описывать. Итак, кроме самой возможности звонить в заданное время, будильник позволяет указывать день недели, выбирать мелодию и тип сигнала, ее громкость и срабатывать только в заданных местах, устанавливаться на паузу с заданной периодичностью повторения и, самое приятное, имеет интеллектуальный сигнал. Срабатывание по заданному местоположению пригодится в тех случаях, когда вы не дома. Определив по координатам сети или GPS, что абонент в другом месте, будильник не сработает, даже если в этот день обычно он должен разбудить вас. Удобно, если вы часто путешествуете. Пауза станет полезной для тех, кому тяжело проснуться от одного срабатывания будильника, ну а интеллектуальный сигнал – это одно из самых приятных особенностей TouchWiz. Пользователь задает время до срабатывания будильника, когда включится этот сигнал. Его главное отличие от будильника в том, что мелодия начинает проигрываться на минимальной громкости, а сама мелодия – это звуки природы. В итоге, до срабатывания будильника вы уже будете предупреждены приятными звуками природы, что позволит избежать плохого настроения по утрам.












Калькулятор с дополнительными функциями (в пейзажном режиме) позволяет выбрать один из трех вариантов размера шрифта.



Диктофонные записи могут сохраняться в память устройства или на карточку, в стерео либо моно режиме с использованием шумоподавления при записи.








Отдельно расскажем о приложениях для прослушивания музыки, FM-радио и просмотра видео. Аудиоплеер умеет сортировать композиции по спискам воспроизведения, альбомам, исполнителям, музыкальному квадрату и папкам. Списки воспроизведения включают в себя: избранное, популярные файлы, последние файлы или недавно добавленные.











TouchWiz. Кроме того, она подвержена периодическим зависаниям, накоплению множества "мусорных" файлов. Если эти недостатки разработчики периодически устраняют во время выхода новых версий, то менять дизайн они в ближайшее время, похоже, не намерены. Однако, наряду с недостатками, в TouchWiz реализовано множество замечательных и нужных функций, которые нельзя найти ни на "голом" Android, ни на других его модификациях. Тем не менее, многие пользователи даже не подозревают об истинном потенциале интерфейса. В этой статье мы постараемся рассмотреть главные полезные особенности оболочки TouchWiz от Samsung, которая из года в год упорно продолжает переходить с одного устройства на другое.
Режим нескольких окон
Владельцы Android-девайсов как правило пользуются несколькими приложениями одновременно, поэтому был придуман мультиоконный режим. В данном режиме приложения могут быть визуально представлены в виде окон, находящихся на рабочем столе, а также есть возможность поделить активное пространство дисплея между несколькими приложениями. Такой подход значительно экономит время пользователя и делает управление смартфоном проще и удобнее. В противном случае приходится переключаться между несколькими приложениями по многу раз.
Поддержка управления одной рукой

Поскольку современные гаджеты становятся всё больше, вопрос удобства управления становится всё актуальнее. Разработчики реализовали специальный режим "одна рука" в котором все функции становятся досягаемыми при управлении одной рукой. Таким образом, можно готовить ужин, держать руль автомобиля, держаться за поручни в общественном транспорте и при этом продолжать пользоваться гаджетом.
Оптимизация звонков

В стандартном уже можно не прерывать разговар с абонентом в фоновом режиме в тех случаях, когда необходимо выйти на рабочий стол и пользоваться другими функциями. Эта особенность ещё более улучшена в TouchWiz, где отсутствует необходимость тянуть шторку для обратного перехода в режим звонков. Вместо этого абонент всегда находится в небольшом квадратике, расположенном в левой части рабочего стола, что, несомненно, существенно удобнее. Помимо этого, позволяет отвечать на входящий звонок прямо с рабочего стола посредством свайпа на дополнительном экране.
Сортировка расположения приложений в списке

Обычно у пользователя нет возможность переносить значки приложений в другое место, не предусмотренное стандартными настройками сортировки. Однако, TouchWiz таким недостатком не обладает. Там есть возможность складывать несколько приложений в папки, отображать недавно скачанные и т.д.
Возможность спрятать приложение

Наряду с вышеприведенными функциями при необходимости можно скрыть значки из общего списка приложений посредством буквально пары жестов. Это особенно удобно, когда нужно спрятать конфиденциальную информацию от посторонних взглядов.
Удобный доступ к переключателям

Чтобы попасть в быстрые настройки Android 5.0, потребуется потянуть шторку дважды. В TouchWiz достаточно одного такого жеста. В верхней части верхнего меню есть скролл-меню, где и находятся самые необходимые переключатели гаджета. Кроме того, список этих переключателей можно изменять на своё усмотрение.
Закрытие всех приложений сразу

Стандартный интерфейс Android не получил поддержку закрытия сразу всех работающих приложений, в то время как в TouchWiz эта опция предусмотрена изначально.
История калькулятора

Нередко тем, кто пользуется калькулятором, бывает нужно перепроверить свои расчёты, но это на обычном калькуляторе сделать невозможно. Совсем другая история с калькулятором от Samsung, который в любой момент предоставит полную историю производимых на нём ранее расчётов.
Менеджер файлов

Стоковый Андроид почему-то лишён файлового менеджера. Иногда это бывает неприятно, особенно когда нет возможности скачать такое незаменимое приложение из Google Play. Именно поэтому в TouchWiz уже сразу есть удобный, яркий и эффективный менеджер приложений.
Мгновенное изменение параметров звука

В последних версиях Android поддержку настройки звуковых эффективно значительно улучшили, тем не менее она ни в какое сравнение не идёт с возможностями TouchWiz в этом отношении. Фирменная надстройка корейцев позволяет настраивать звук очень быстро с помощью всплывающего прямо на рабочем столе меню.
Настройки энергосбережения

Наконец-то в стоковом Android 5.0 появились настройки экономии заряда. В TouchWiz такие возможности были реализованы гораздо раньше, к тому же разработчики с каждой новой версией улучшаю эффективность этого ПО.
Samsung, казалось бы, серьезный гигант, специализирующийся в последнее время на смартфонах, предлагает своим клиентам идеальные аппараты! Ах, нет! Если вы читаете эту статью, значит не все у вас в порядке. Довольно часто пользователи данной марки сталкиваются с проблемой, когда интерфейс начинает немного подлагивать, в результате чего появляется ошибка такого формата: «Приложение Экран TouchWiz остановлено». Что делать в этом случае? Прошивать телефон? Нести в мастерскую? Сдавать по гарантии, если она еще действует?
Проблему можно решить самостоятельно. Не факт, что она появилась из-за неправильной эксплуатации устройства. Скорее всего, это баг самой оболочки, установленной в вашем Самсунге. В этой статье мы расскажем о нескольких способах решения данной проблемы.
Навигация на странице:
Сбрасываем ошибку простым выключением телефона
Мы будем действовать от более простых методов к сложным, поэтому рекомендуем их выполнять в этом же порядке. Если у вас ошибка появилась первый раз, то есть большая вероятность убрать ее при помощи извлечения аккумулятора.
Вот что мы делаем:
- Не выключая аппарат, извлекаете из него батарею;
- Далее жмете на клавишу включения (питания), жмете примерно 30 секунд;
- Ставите батарею обратно, закрываете крышку, пробуете включить смартфон.
Зачем это делается, спросите вы? Таким методом мы полностью истощаем конденсаторы до полного разряжения. После этого память телефона уже перезагружается без каких-либо проблем и помех.
После этой процедуры нам нужно включить свой Samsung в безопасном режиме (данная процедура временная). Не знаете, как это сделать?
Для устройств Samsung операция следующая:
- Нажимаем кнопку Power , чтобы наше устройство начало включаться.
- Далее нажимаем и удерживаем клавишу Menu , ожидая, пока аппарат будет загружен в безопасном режиме.
Не сработало? Тогда пробуем другой метод.
- Жмем одновременно три клавиши — Home , Power и Menu . Ждем, пока наше устройство включится в соответствующем режиме. Учтите, что в этом случае операционная система не будет загружать сторонние программы. Вы легко сможете удалить ненужные и проблемные приложения.
Если вы проделали все выше описанные действия и все равно появляется уведомление с текстом «Приложение Экран TouchWiz остановлено», переходим к следующему пункту.
Включаем отключенные приложения
Быть может, в вашем смартфоне отключены стандартные программы и системы, которые необходимы для корректной работы устройства. Для этого проделываем следующие операции:
- Зайдите в «Настройки» своего Samsung и перейдите во вкладку «Диспетчер приложений» ;
- Вверху экрана нажмите на пункт «Отключенные» , чтобы система вывела список отключенных программ;
- Теперь поочередно восстанавливаем каждое ПО и проверяем, появляется ли еще ошибка или нет.
Если же у вас до сих пор ничего не получилось, переходим к следующему пункту.
Очищаем кэш и данные
- Заходите в «Настройки» своего аппарата, выбираете вкладку «Диспетчер приложений» ;
- Выбираете там параметр «Все» ;
- Находите пункт «Контакты» , заходите и очищаете кэш;
- Далее возвращаетесь в предыдущее меню, выбираете там настройки телефона. Нажимаете кнопку «Очистить кэш и данные» .
Учтите, что после нажатия этой вкладки будут удалены все созданные вами ранее настройки.
Очищаем кэш Touchwiz
Как правило, причиной может выступать и любой виджет, расположенный у вас на экране. Попробуйте их сначала убрать все и перезагрузить свой смартфон. Если не помогает, то нажмите «Настройки» и зайдите в параметры приложений. В общем списке найдите «Сведения» и кликните по «Экран Touchwiz» . Осталось только очистить кэш и перезапустить свой телефон еще раз.
Если же и этот способ не помог, то придется делать полный сброс настроек до заводских, чтобы с телефона полностью удалились все пользовательские данные. Также рекомендуем проверить вашу версию ОС на наличие обновлений.
В Samsung давно знают об этой проблеме, и для большинства версий и оболочек уже выпустили фиксы, которые полностью решают проблему. Только обязательно создавайте копии, потому что вся информация с телефона будет удалена, то есть, вы полностью лишитесь всех контактов, хранящихся в телефоне. В некоторых случаях может потребоваться и полная прошивка телефона, например, если ваша версия Android перестала поддерживаться разработчиком.
Если появляется данная ошибка, и при этом вы не можете перейти в другой пункт меню или не работает кнопка «Назад», и телефон вроде бы завис, можно воспользоваться быстрым меню, сделав свайп вниз и выбрав в списке «Настройки». Пользователи очень часто об этом забывают, хотя во многих случаях данный метод спасает.
Если говорить в целом по ситуации пользователей, то чаще всего проблема возникает из-за остановки приложений, в результате чего и появляется уведомление. Причем порою виноват не сам пользователь, т.к. он мог и не отключать их, а дополнительные программы, которые были установлены из сторонних сервисов или разные утилиты для ускорения системы, чистящие программы, например, тот же Clean Master.